免责声明
- 以下内容仅供学习和了解网络工程中的软路由技术,只提供最基本的安装教程与常规的配置方法,并不会涉及违法插件的使用教程。
- 互联网非法外之地,严禁使用软路由进行任何违法或违规操作。如有相关操作与本文作者无关。
- 继续浏览,则被视为您已接受上述的免责声明。
一、从家庭路由器开始
1、什么是软路由
软与之对应的是硬,你在任何购物页面搜索“路由器”,所展示的绝大部分商品就是硬路由,其从硬件到软件均是为了实现路由器的功能,拥有由通信运营商(如华为、高通、联发科等)为实现路由器功能特别定制的功能芯片,并且适配特定的系统。而软路由,本质上是一台计算机,并运行特定的操作系统,模拟实现路由器的功能。由于这个特定的操作系统并不像我们使用的windows操作系统一样需要很高的计算能力,因此软路由通常是一些英特尔低功耗的奔腾、赛扬处理器或是一些高性能的ARM处理器。
2、为什么要用软路由
硬路由的系统大多都是为了大众方便使用而编译的,因此大部分的官方固件均只满足最基本的上网功能,并且很难添加第三方开源插件或自主编写的插件。而软路由使用开源的路由器固件作为基础,可自主进行二次开发和编译,从而实现不同的功能。
二、软路由的硬件与软件选择
以下只供参考,我并不推荐采用与我相同的配置,软路由的选择需要结合自己的实际需要理性进行选择
1、硬件选择
(1)处理器
前文已经提到软路由并不需要很高的计算能力,当然使用高性能的CPU也会使软路由的能力更强,同时值得注意的是高处理能力处理器也会带来更高的功耗,因此使用低功耗的奔腾或赛扬等做软路由更加经济。
(2)内存&存储
一般来说,软路由对于存储取决于所添加插件的多少,而内存2G足够,如果你不是安装特别多的插件完全可以使用2+2或者2+4的选择,当然特别大内存和存储也没有问题。同样,这些选择我们最终是为了平衡于功耗的问题。
(3)我当前的配置
我目前使用的是矿渣3867U 4口i211工控主机,4G内存,主硬盘使用4G的U盘,待机功耗8w左右满速功耗13w。
2、软件选择
流行的第三方路由固件,主要有 DDWRT、Tomato、Openwrt。当然还有其他一些更加小众的版本,和很多从这三大固件衍生出来的修改版固件。
本次使用的是由eSir二次编译的OpenWRT固件。
三、OpenWRT系统的安装与配置
1、使用的工具
软件:
- eSir编译的OpenWRT固件
- diskimage写盘软件
- DiskGenius硬盘工具(可选)
硬件:
- 装有Windows操作系统的计算机
- 装有PE系统的U盘(如果软路由系统安装在硬盘必选,安装在U盘可选)
2、OpenWRT系统安装
注意:
在U盘安装可以在任意计算机使用Windows直接执行。在硬盘安装则可以通过PE U盘先在软路由上运行PE再进行执行。
- 安装磁盘初始化
- 启动DiskGenius。
- 在DiskGenius界面中对要安装的盘删除所有分区保存后退出软件(注意此命令会清空你的硬盘数据,请做好数据备份)
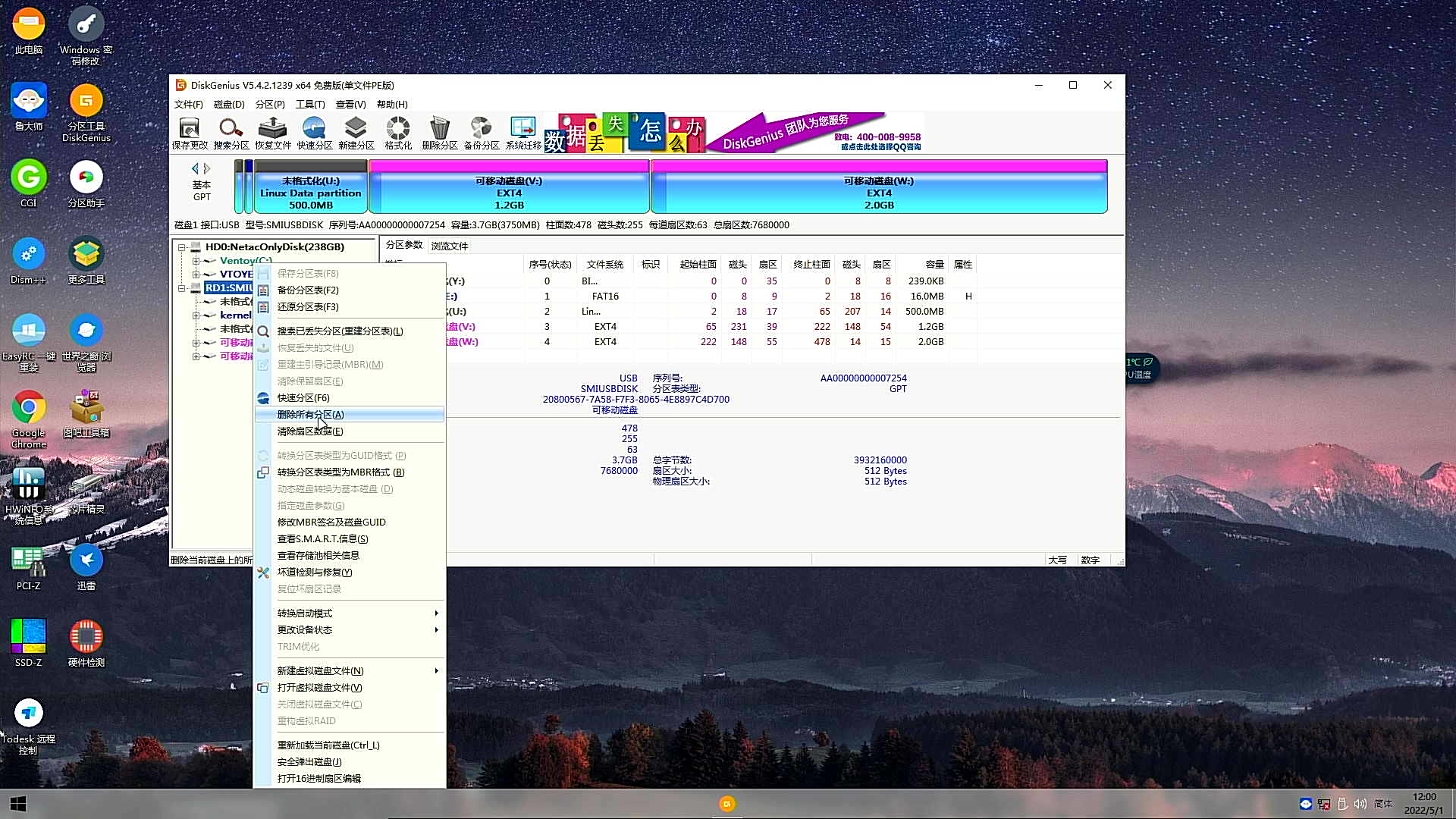
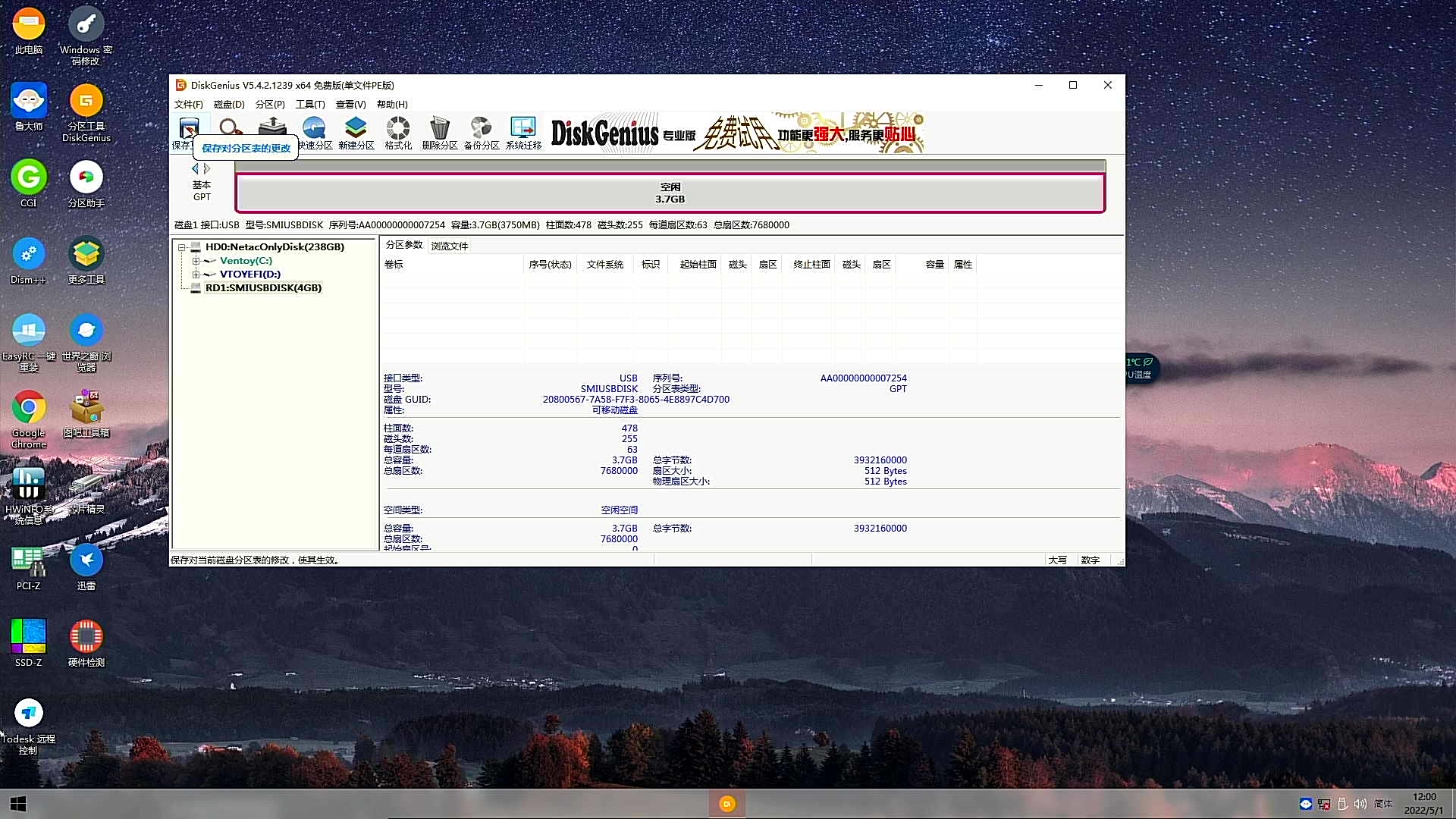
- 固件写入
- 将DiskImage写盘工具和固件全部复制到桌面(避免莫名的写盘错误)。
- 启动DiskImage写盘工具,选择要安装的磁盘(注意需要选择Physical开头的磁盘),选择OpenWRT固件,点击开始。
- 耐心等待直到看到“映像写入完成”的提示。(如果发生报错则需要重新使用DiskGenius软件对磁盘进行初始化)。
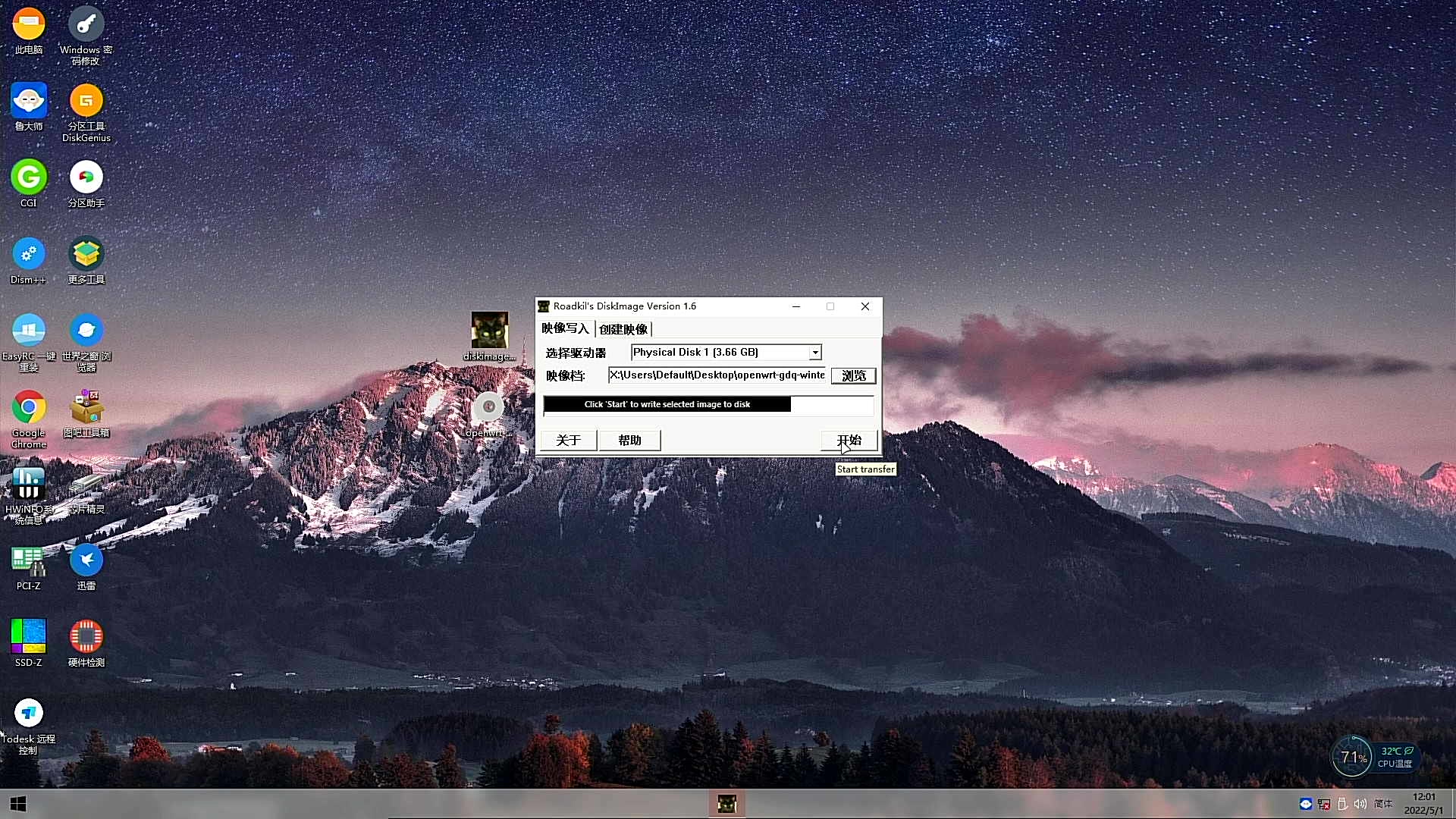
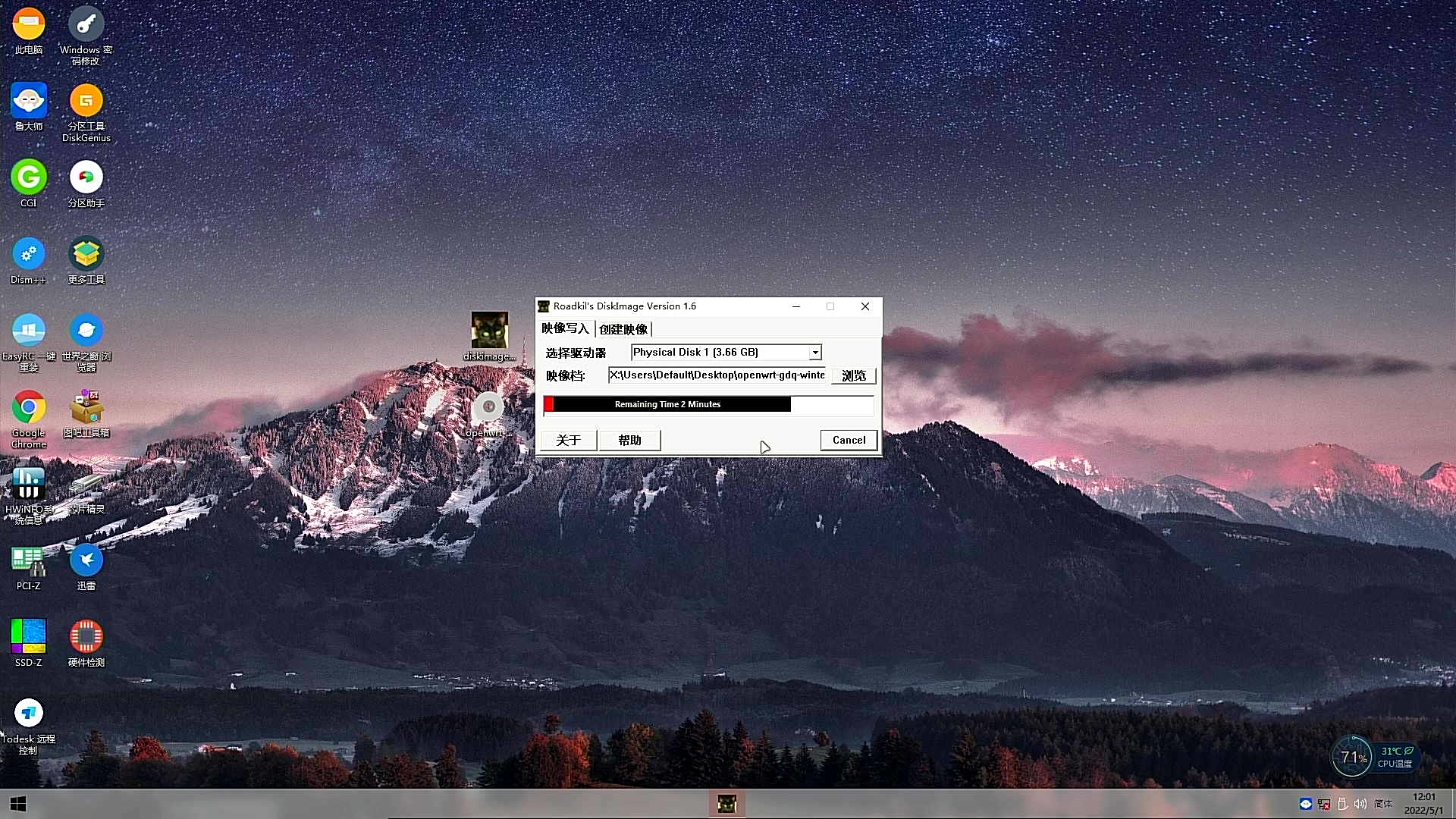
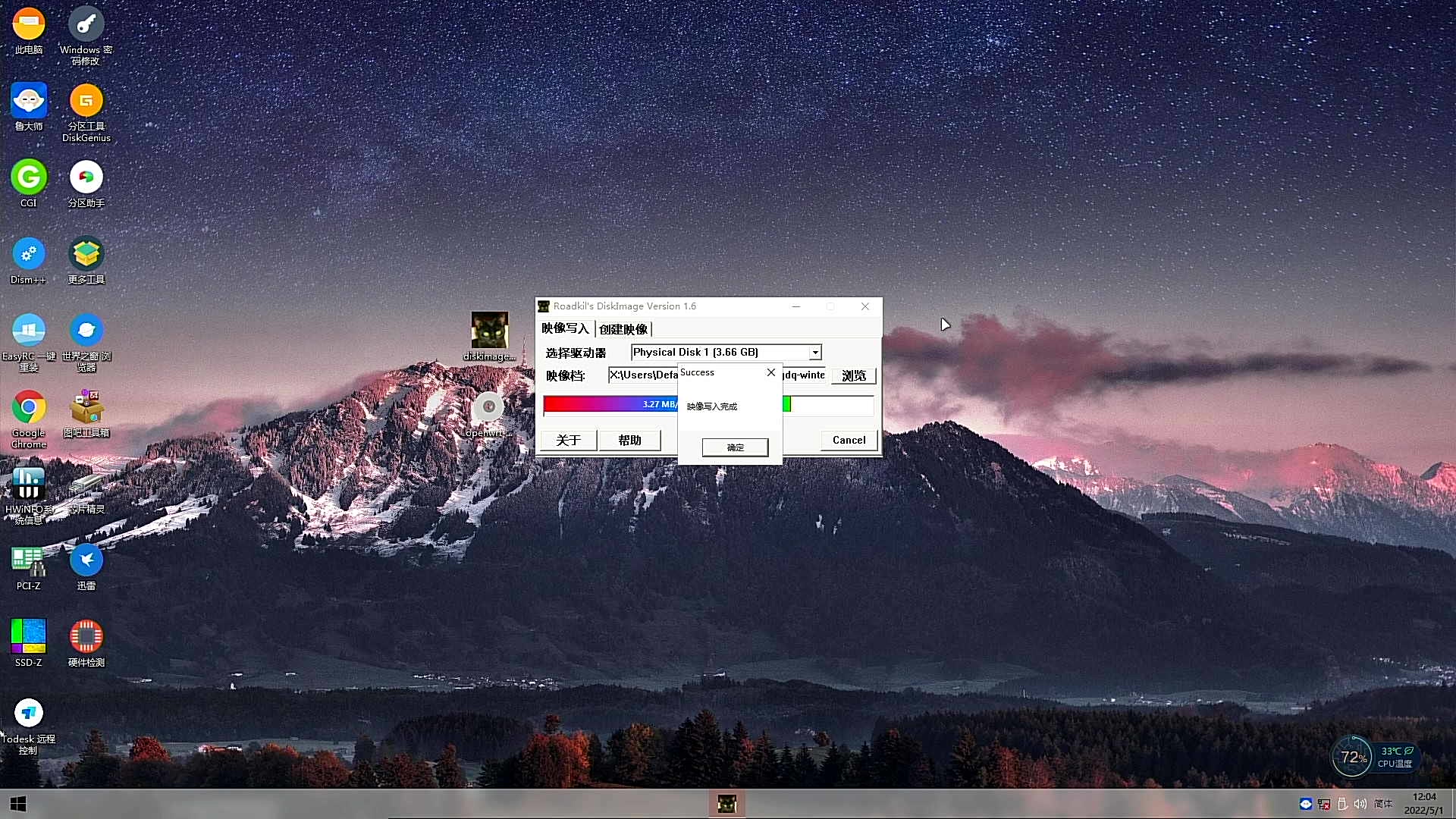
3、系统初始化及管理员密码设置
- 软路由连接鼠标、键盘、显示器,将U盘插入软路由,通过BIOS设置为从U盘启动(硬盘则重启,并设置BIOS为从硬盘启动)。
- 当看到Please press Enter to activate this console.时表示软路由已正常启动。
- 按下回车输入passwd命令,设置管理员密码(需要输入两遍)。
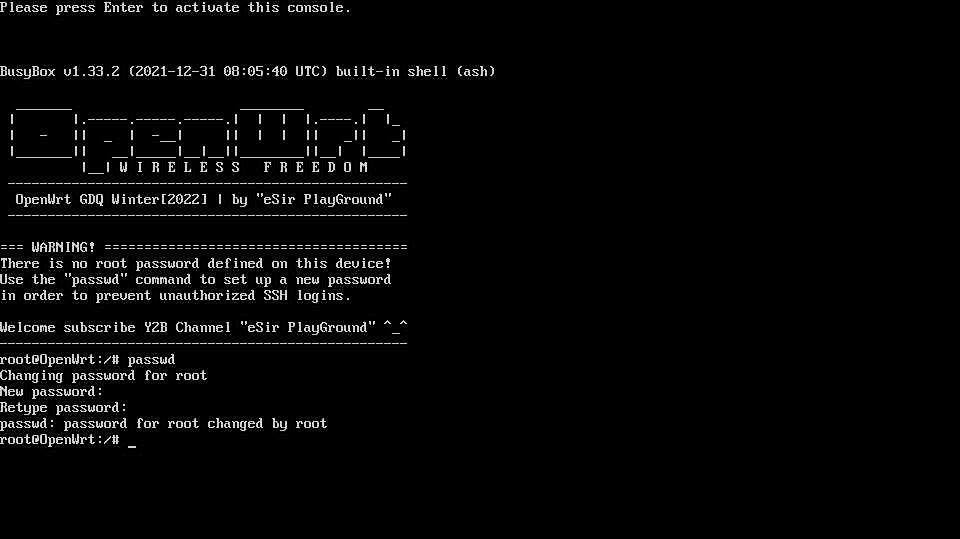
4、主要分区的扩容(可选)
- 列出分区信息:
lsblk - 分区编辑:cfdisk
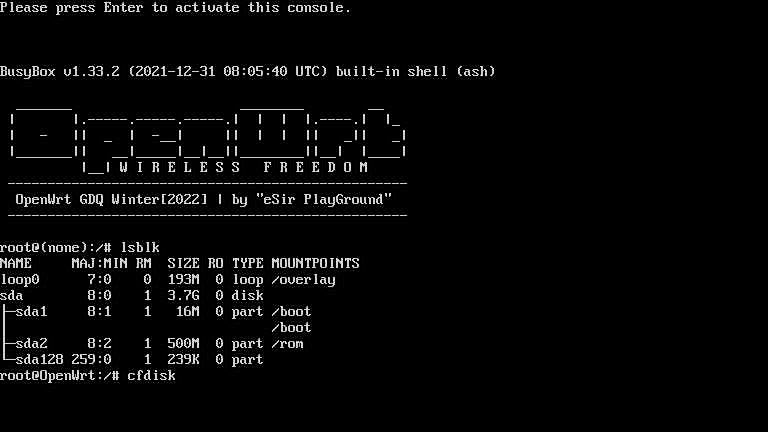
- 使用上下键将光标移到至 Free Space 回车,输入分区的大小,回车确认(推荐用于软路由插件的分区(Overlay)1~2G,Docker分区10G左右,剩下的可以做为共享空间(这里并不推荐使用软路由实现文件共享功能),我这里创建1.2G做为拓展Overlay空间,2G用于拓展Docker空间。)
- 使用左右键将光标移动到Write,回车,输入y,回车。
- 再使用左右键将光标移动到Quit,回车退出工具。
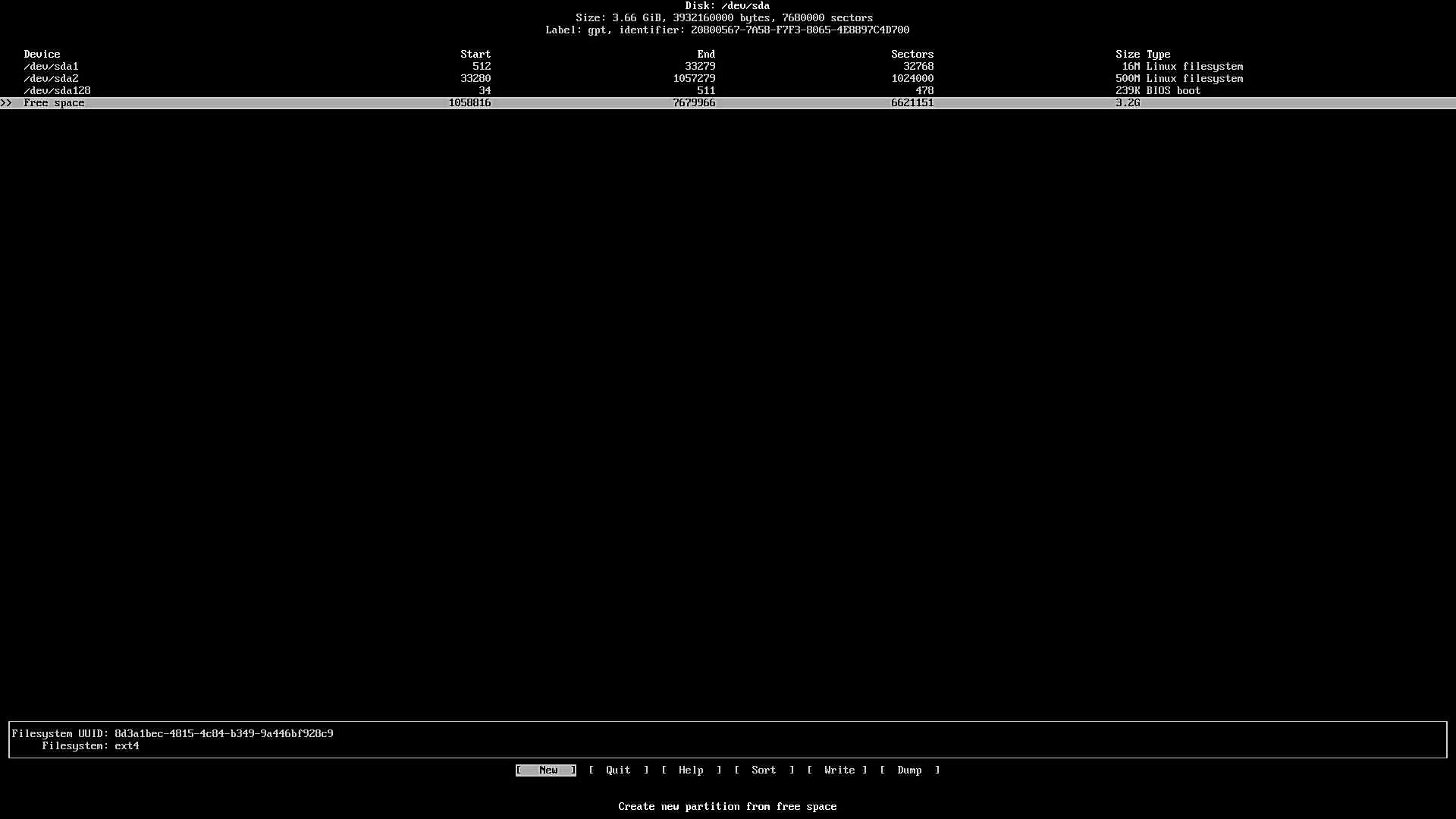
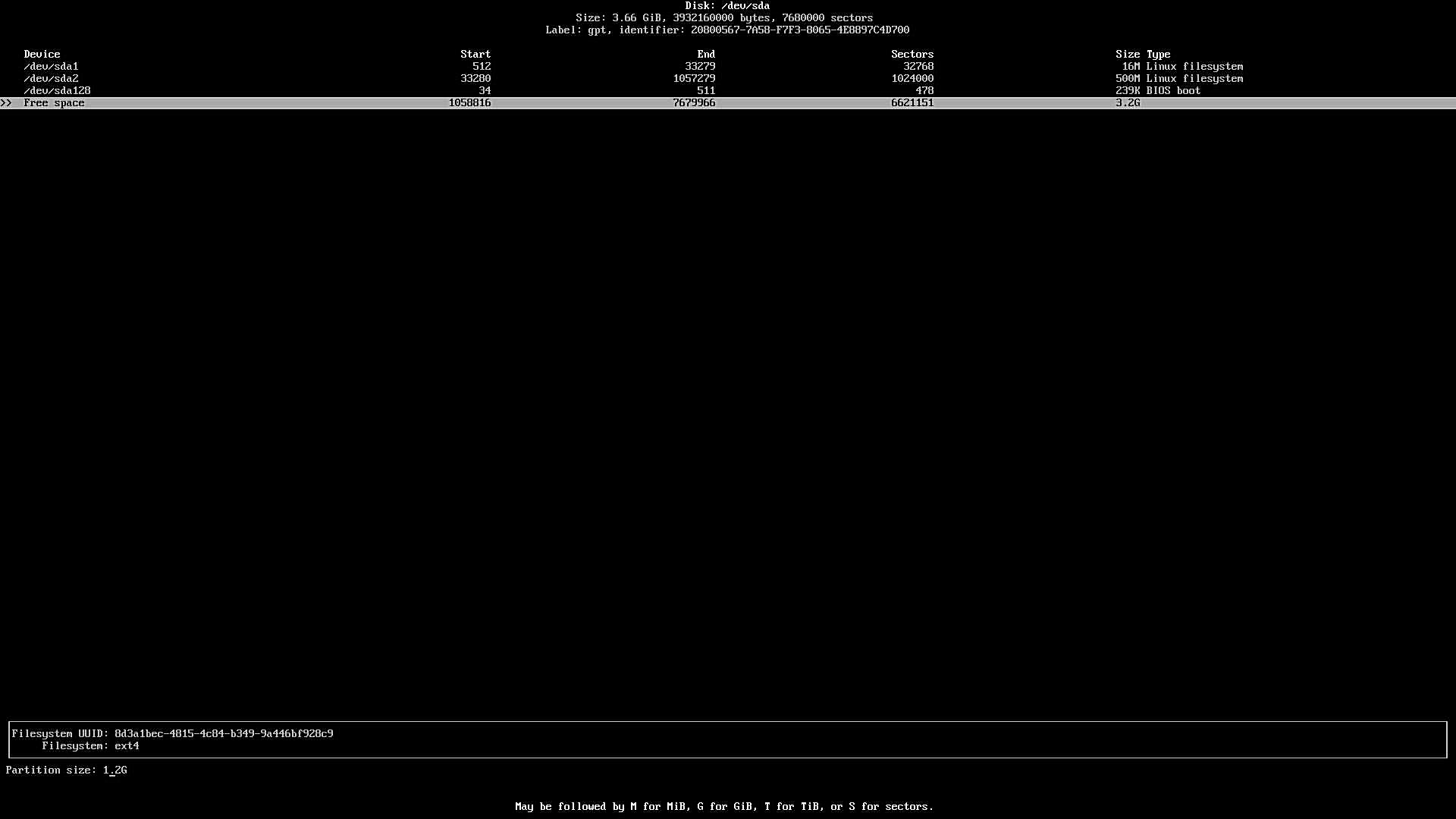
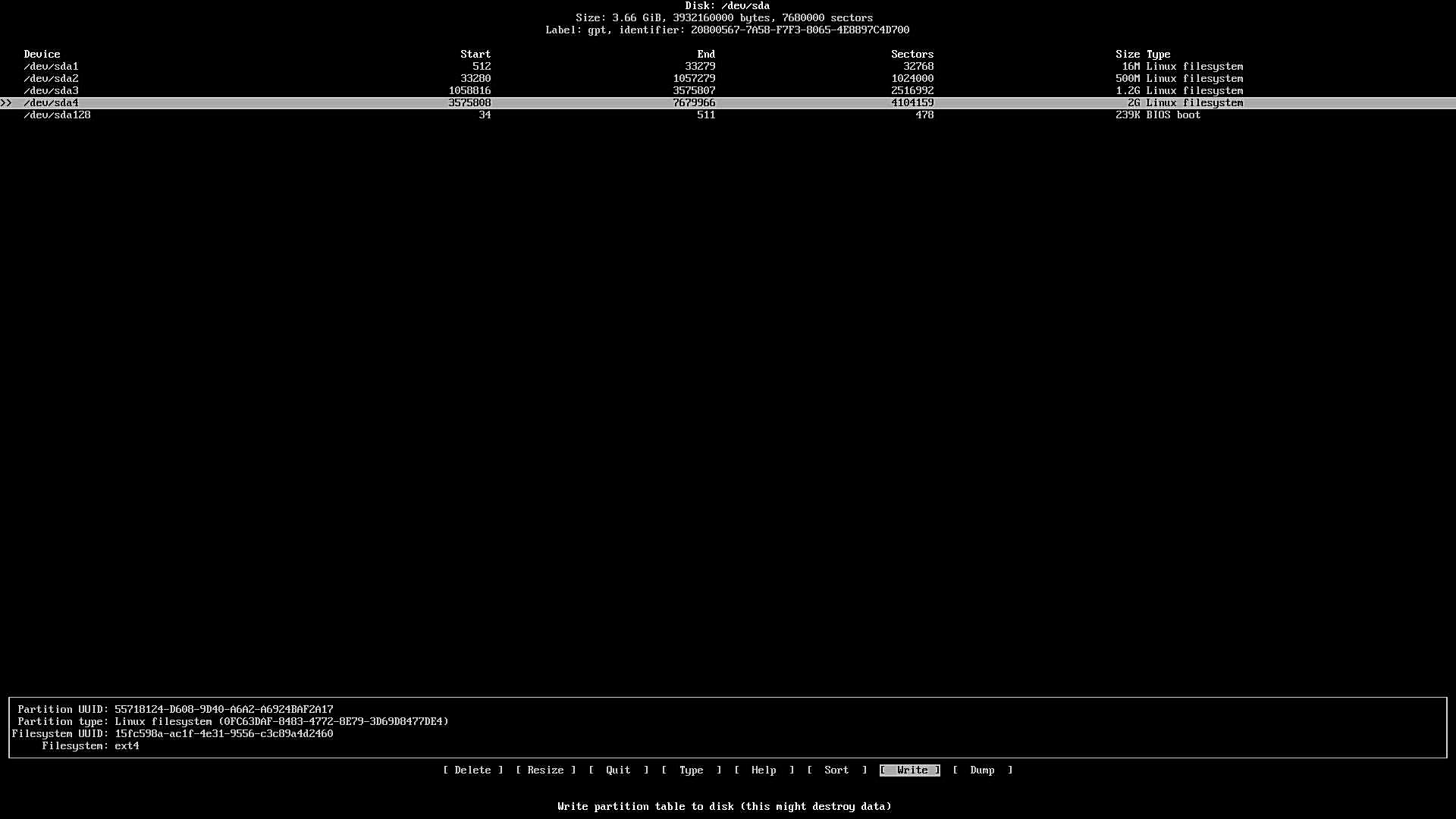
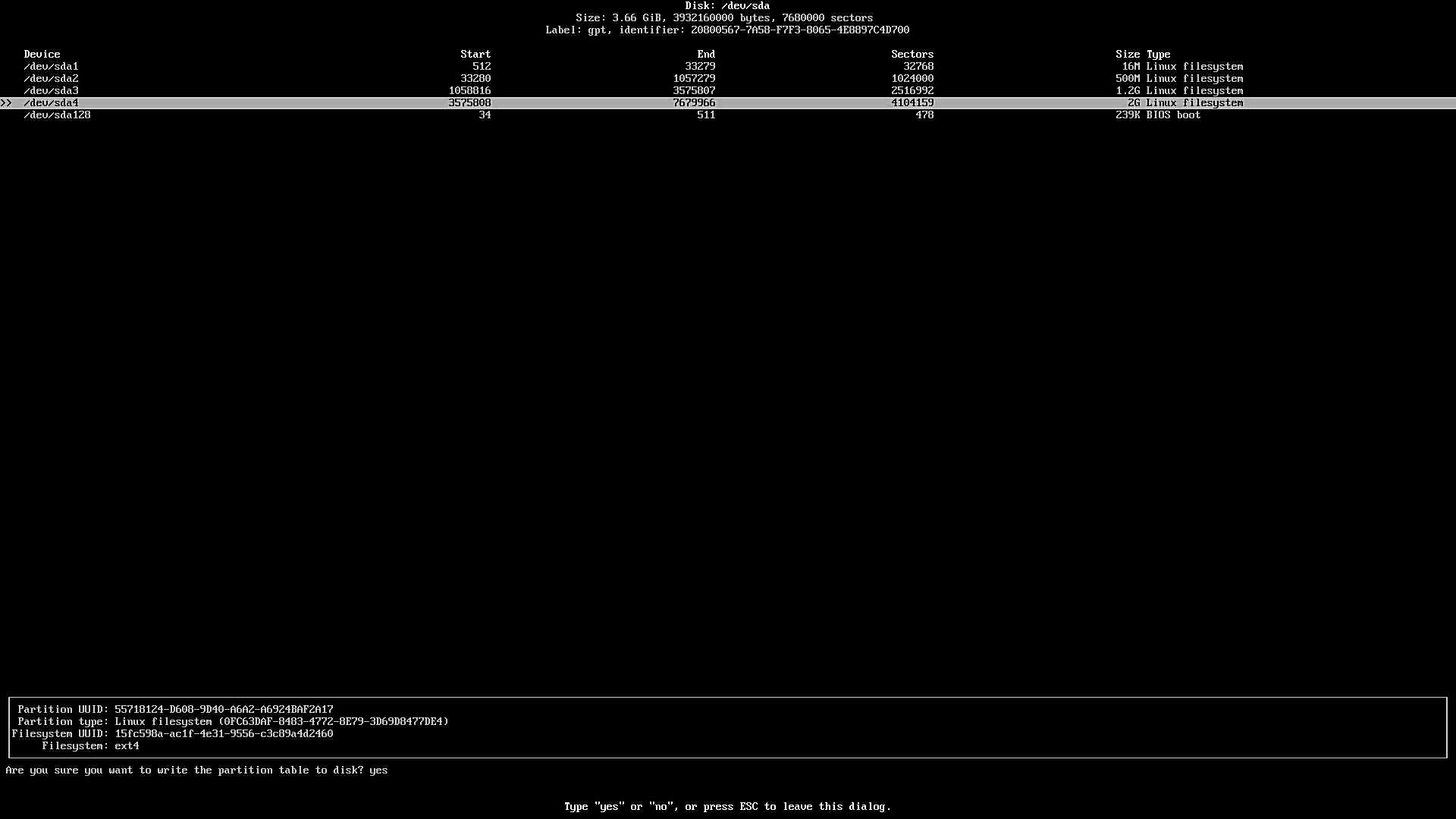
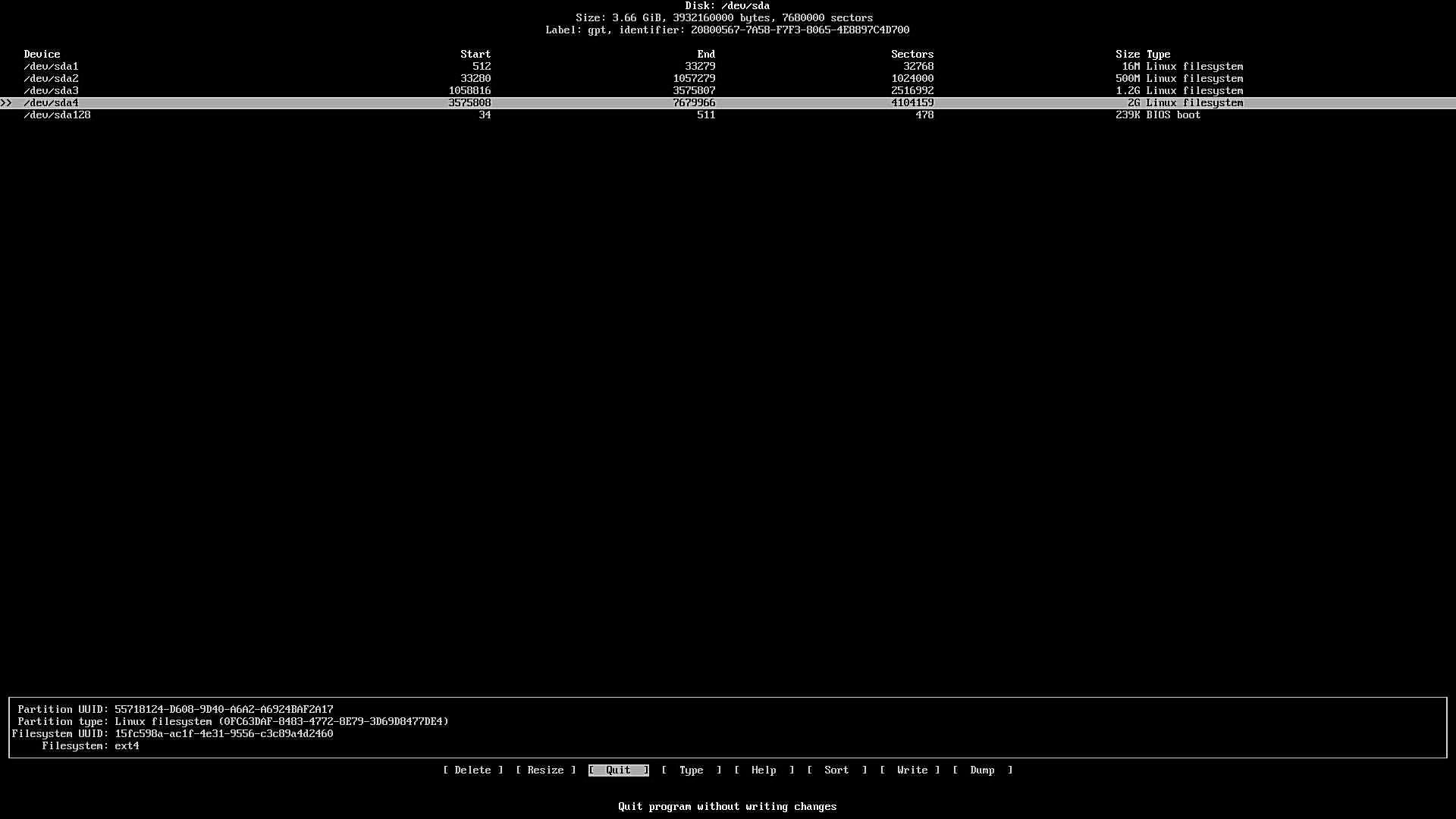
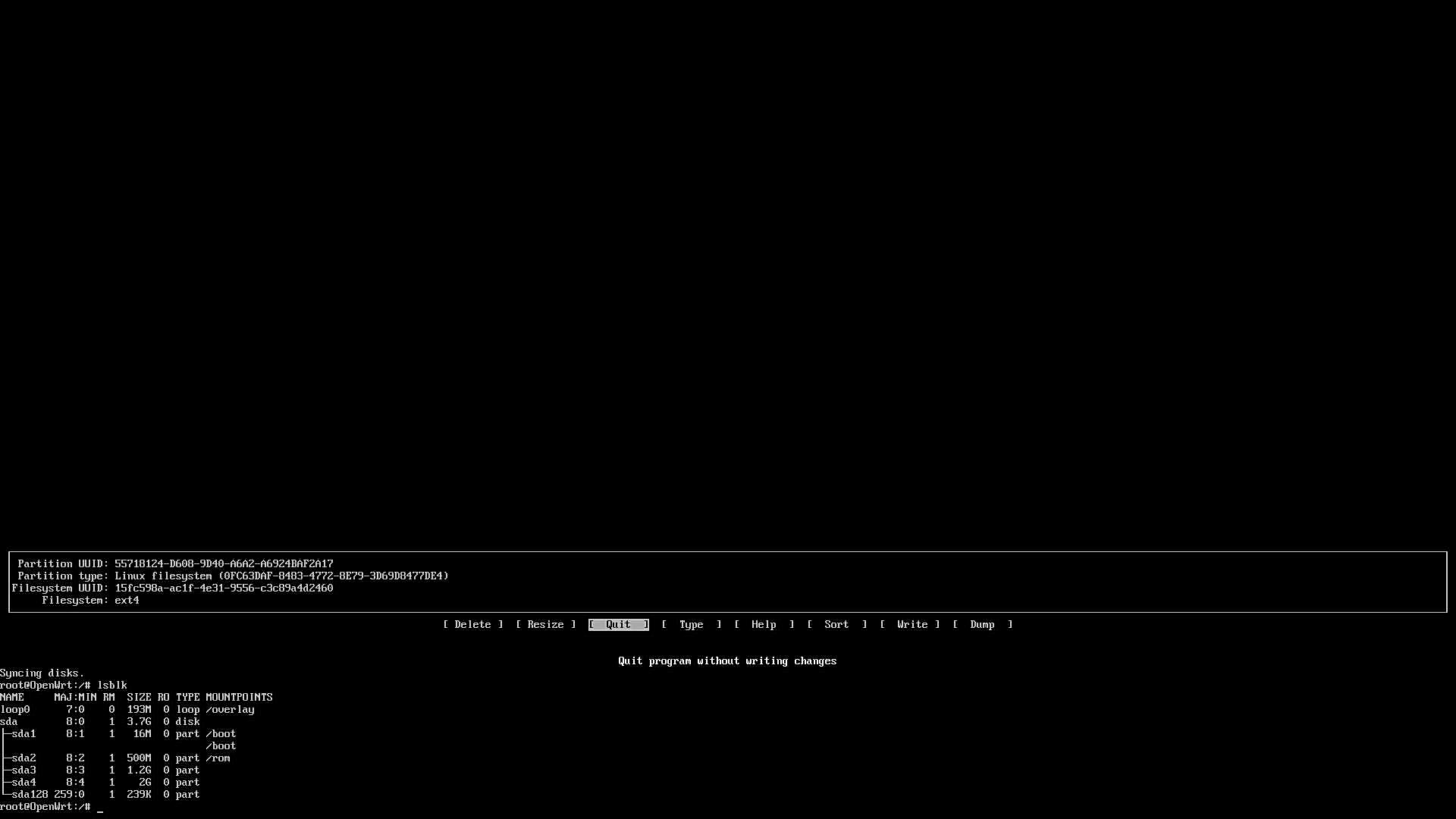
- 输入reboot命令重启软路由。
- 再次输入
lsblk命令 - 检查新创建的分区是否已经挂载,如果已经挂载则会在MOUNTPOINT下面显示挂载路径,如果没有挂载则显示为空,当新分区没有挂载时我们需要手动进行挂载。
* 输入格式化命令:mkfs.ext4 /dev/sdax(x表示需要格式化的盘符名)
* 输入挂载命令:mount /dev/sdax /mnt/sdax(x表示需要挂载的盘符名)。 - 备份Overlay里的配置文件。
*输入命令cp -r /overlay/* /mnt/sdax(x表示需要用于扩展Overlay分区的盘符名)
*输入命令ls /mnt/sdax(x表示需要用于扩展Overlay分区的盘符名)查看是否存在upper和work俩个文件夹,存在则表示成功备份,若不存在则需要重新备份。
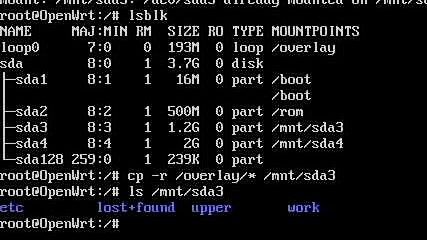
- 电脑使用网线连接软路由的eth0口(通常为最左边或最右边的端口)
- 电脑端使用网页打开192.168.5.1,输入之前设置的管理员密码后,点击登录
- 选择系统 – 挂载点 – 下拉在挂载点部分点击添加
- 勾选启用此挂载点,UUID选择对应的扩展的Overlay分区(安装sdax和容量大小识别),挂载点选择作为外部overlay使用,点击保存并应用
- 选择系统 – 重启 – 点击执行重启,使配置生效。
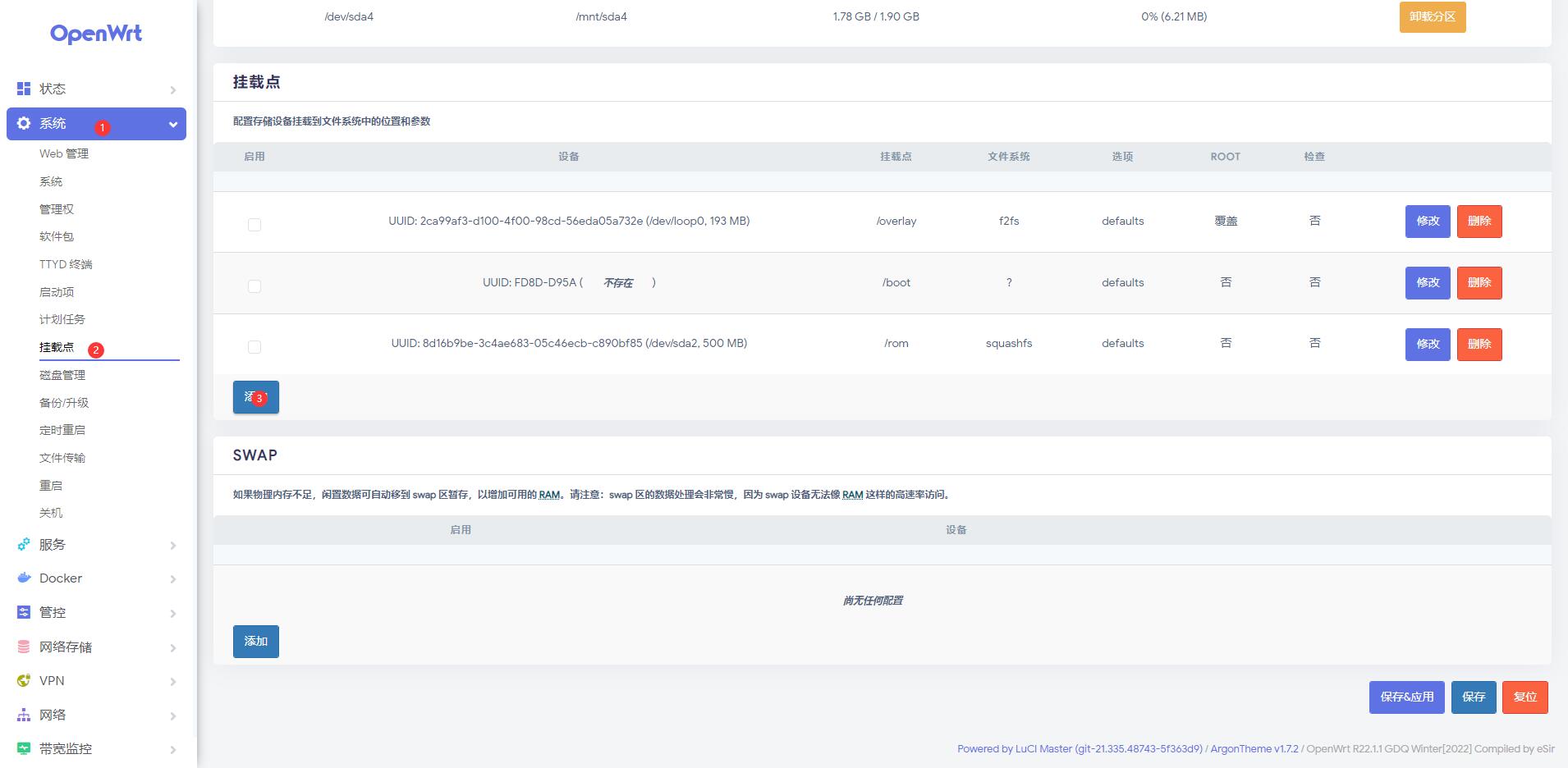
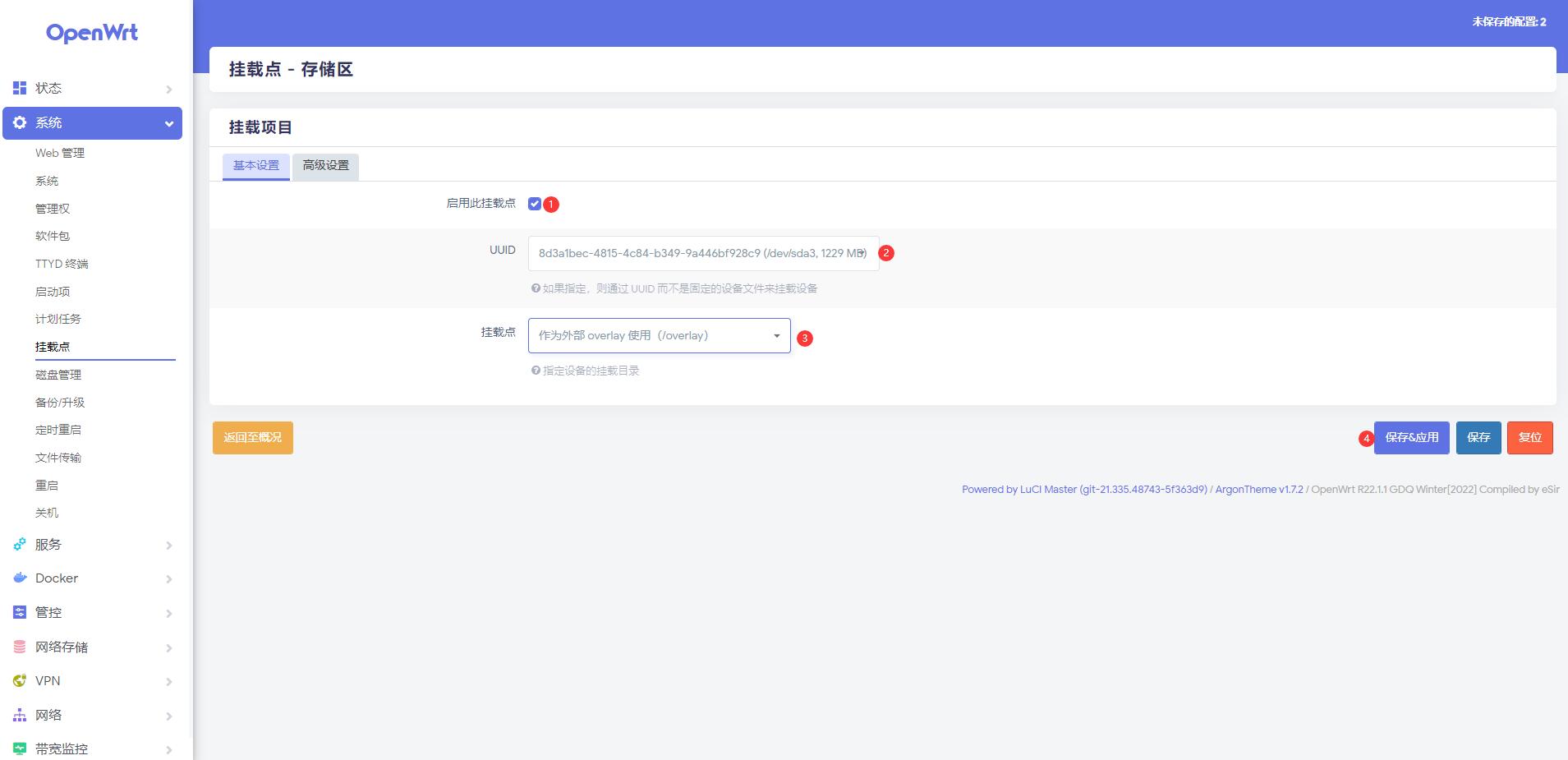
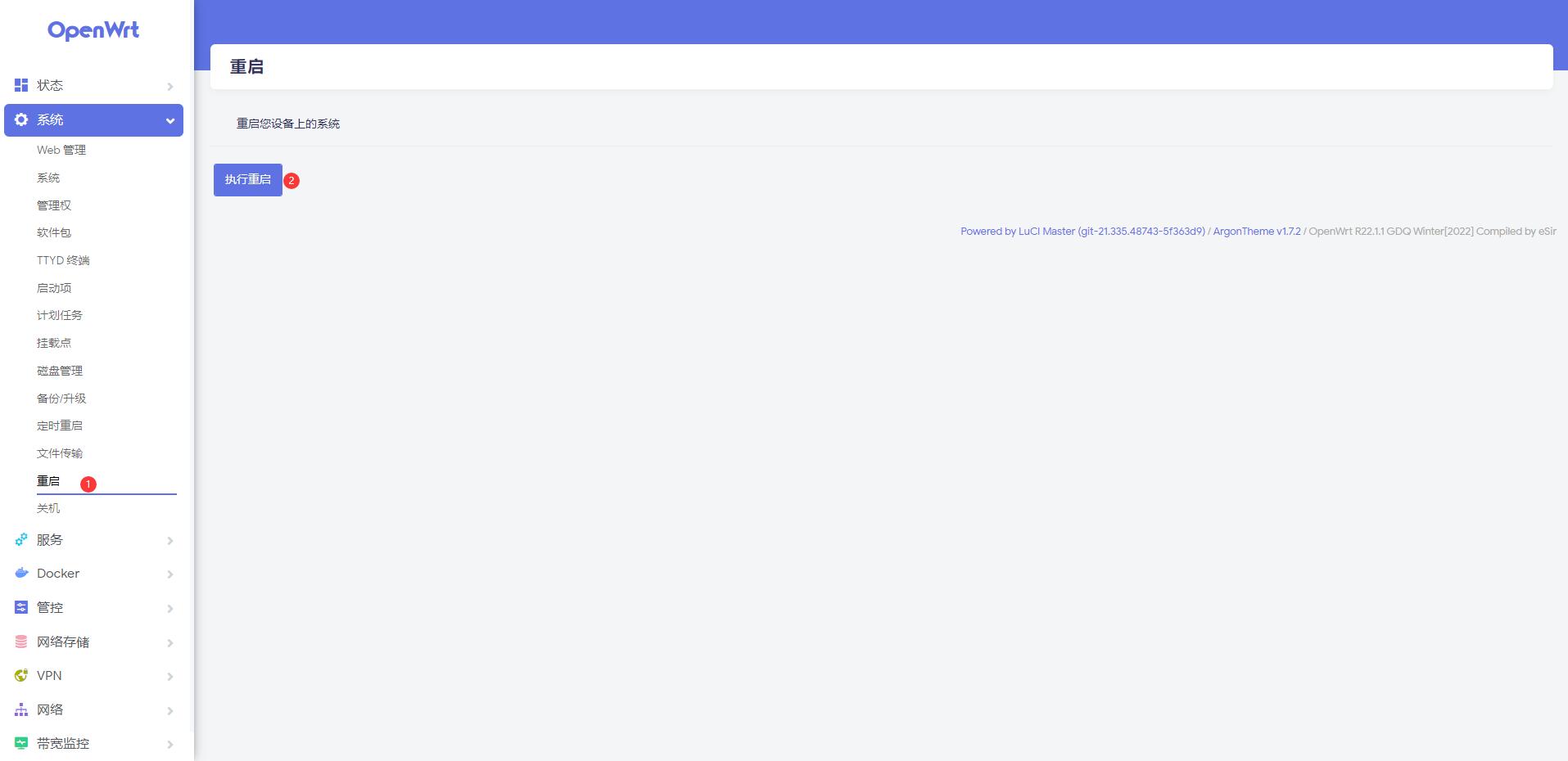
- 选择系统 – 挂载点 – 下拉在挂载点部分点击添加
- 勾选启用此挂载点,UUID选择对应的扩展的docker分区(安装sdax和容量大小识别),挂载点选择作为docker数据分区使用,点击保存并应用
- 选择系统 – 重启 – 点击执行重启,使配置生效。
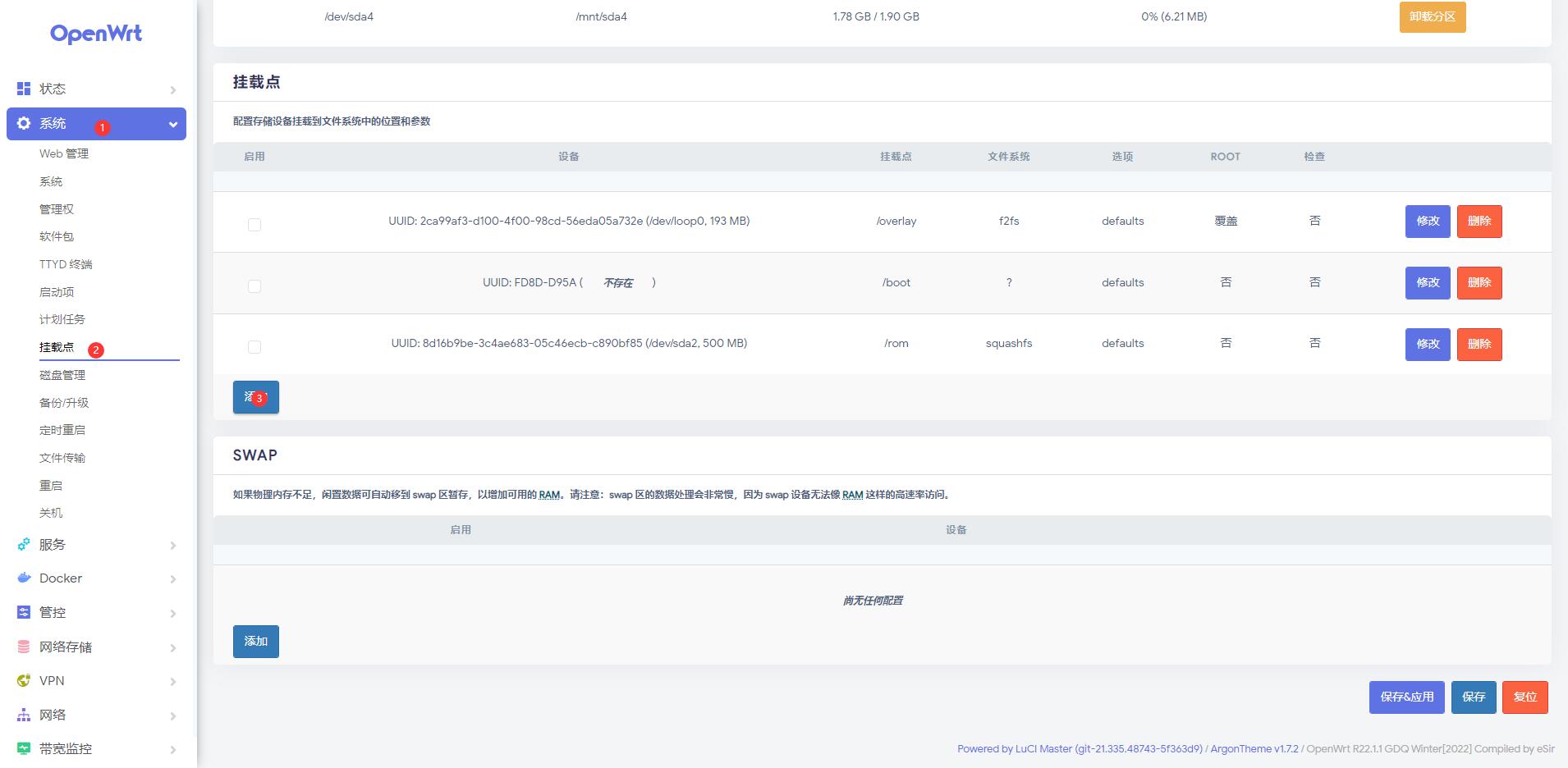
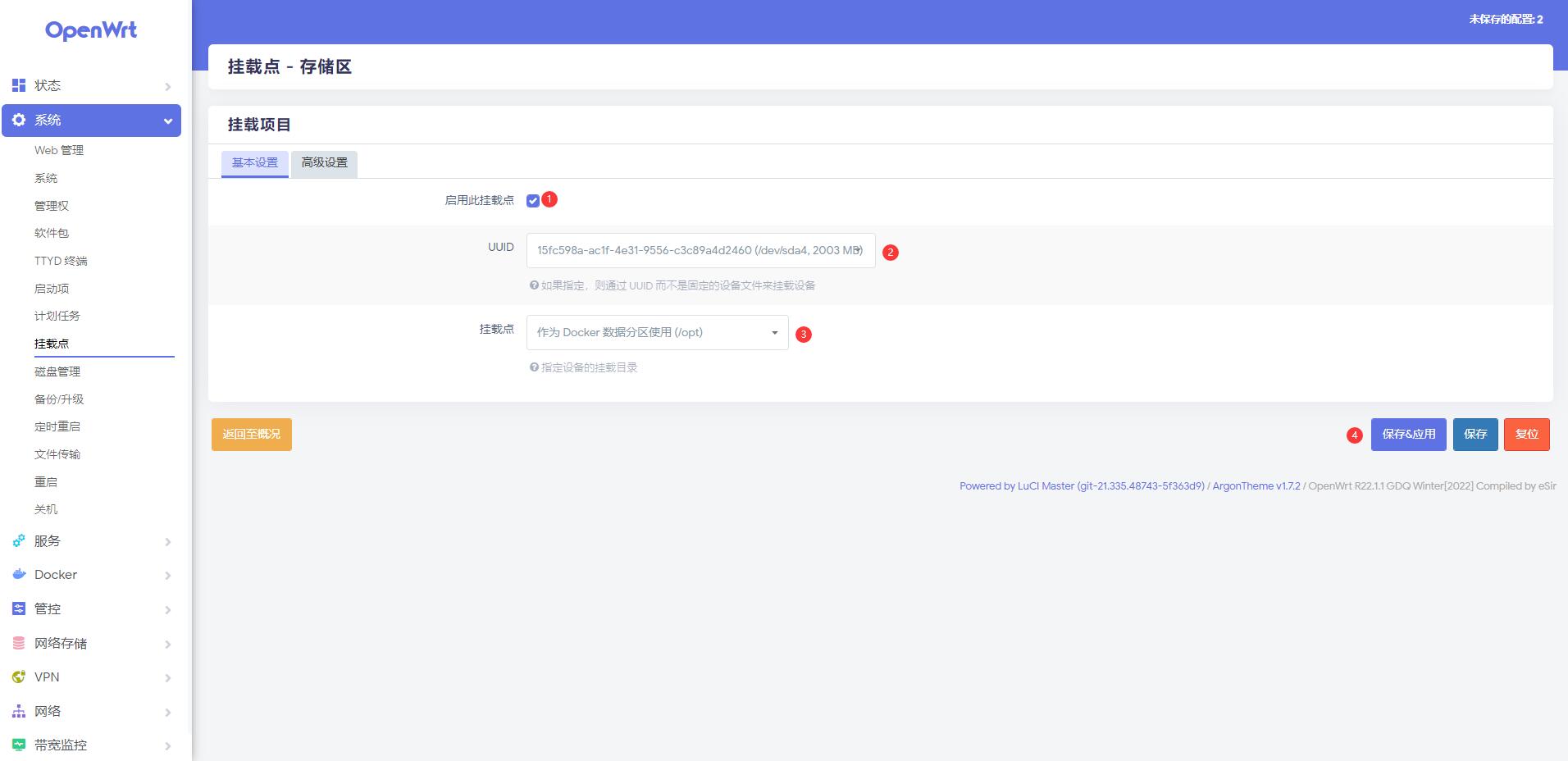
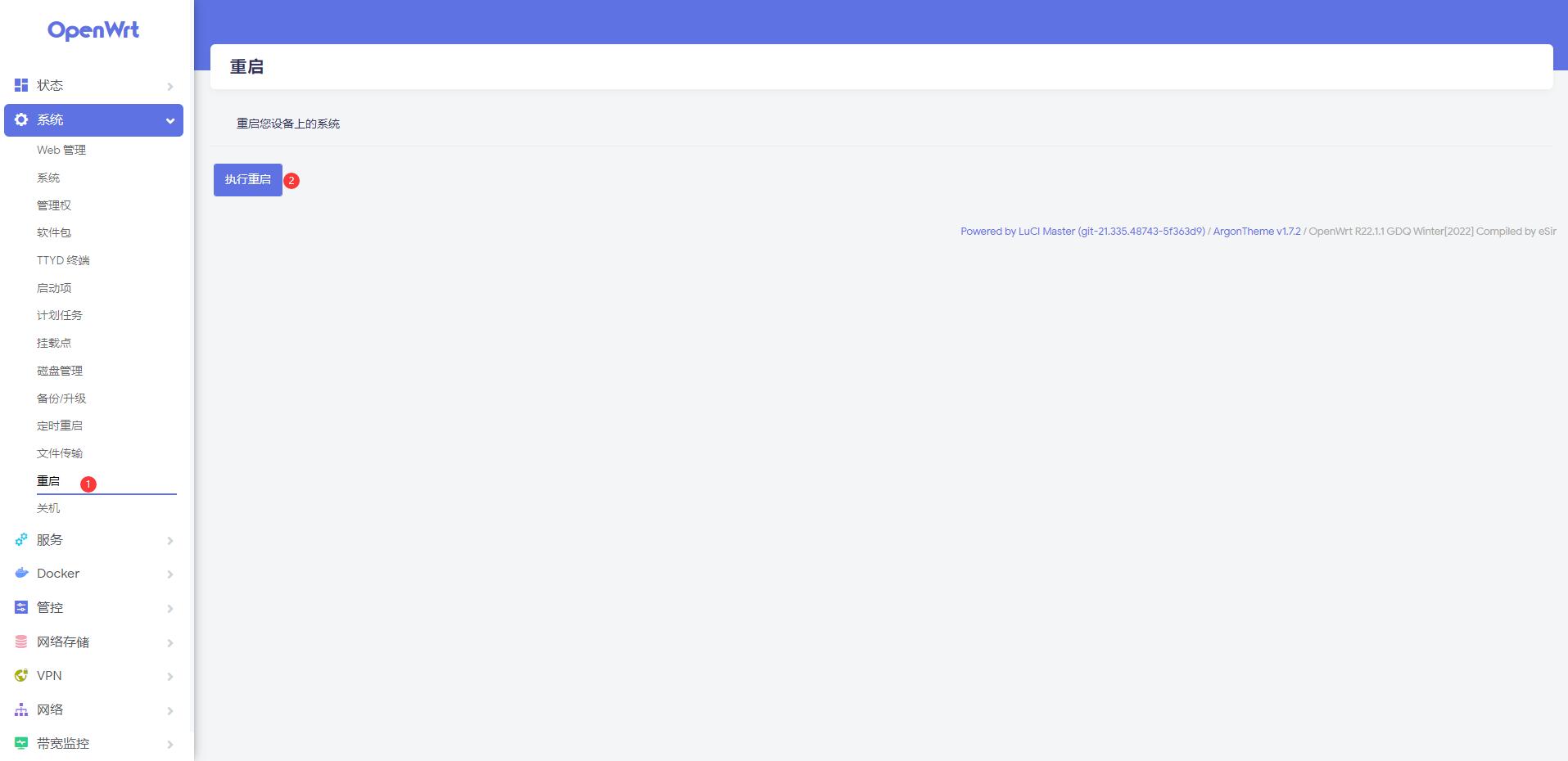
5、软路由拨号上网及IPV6设置
- 在软路由中输入
nano /etc/config/network - 删除VPN和VPN1俩个接口。
- 对红框内容进行修改,通常我们习惯第一个口做wan口,剩余做lan口。
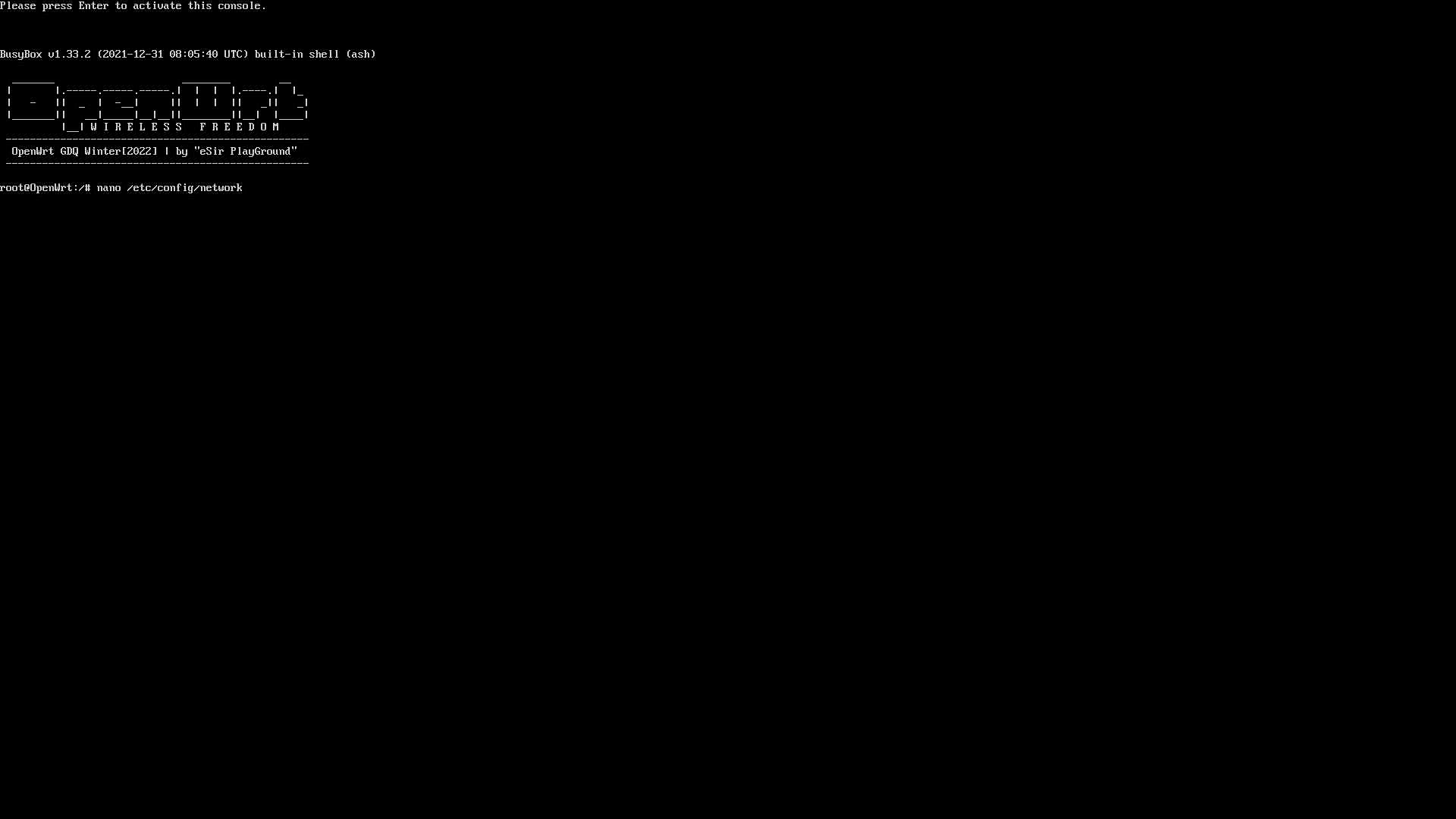
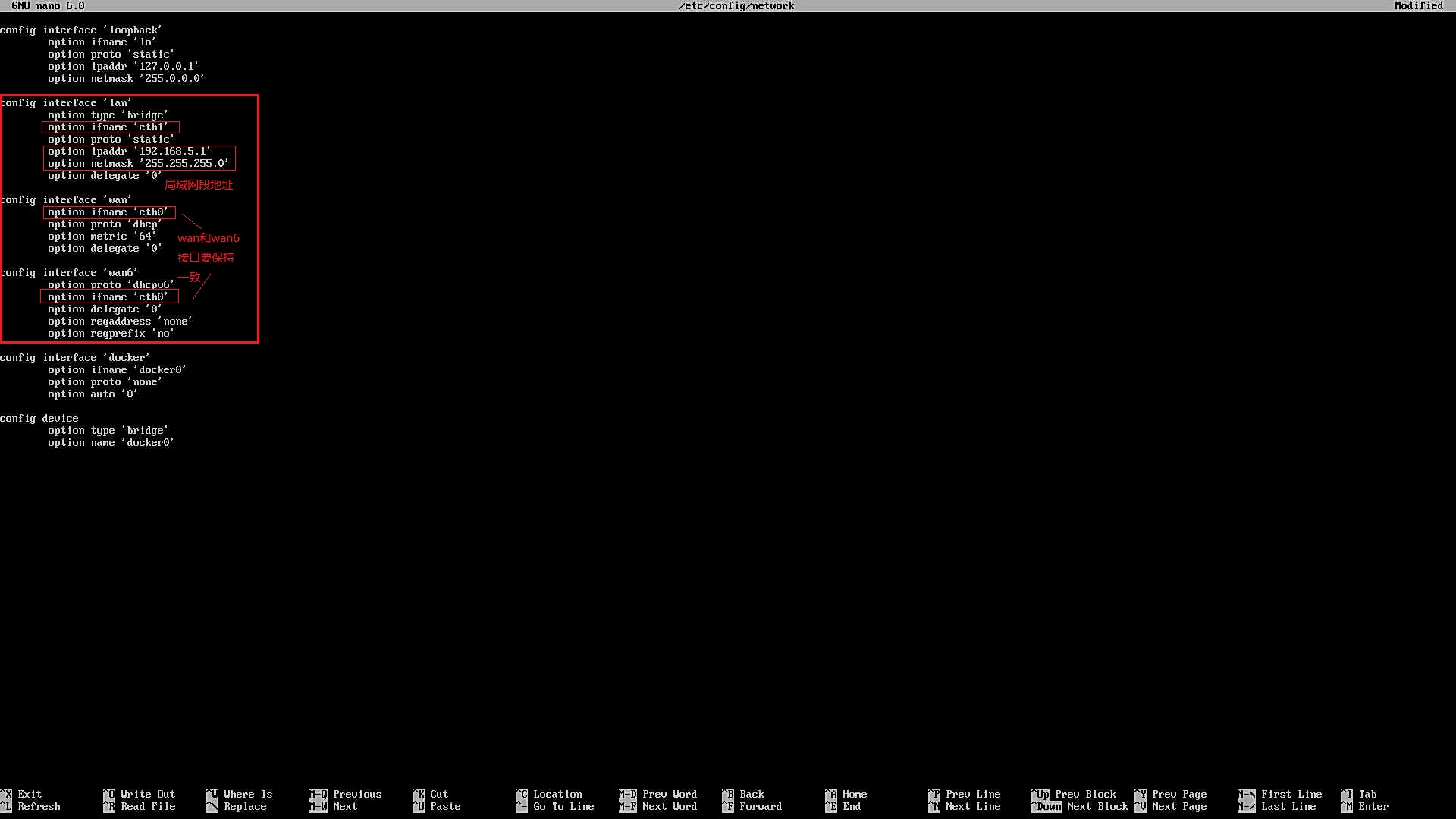
- 使用电脑连接软路由的lan口,浏览器访问设置的局域网IP,输入设置的管理员密码,点击登录
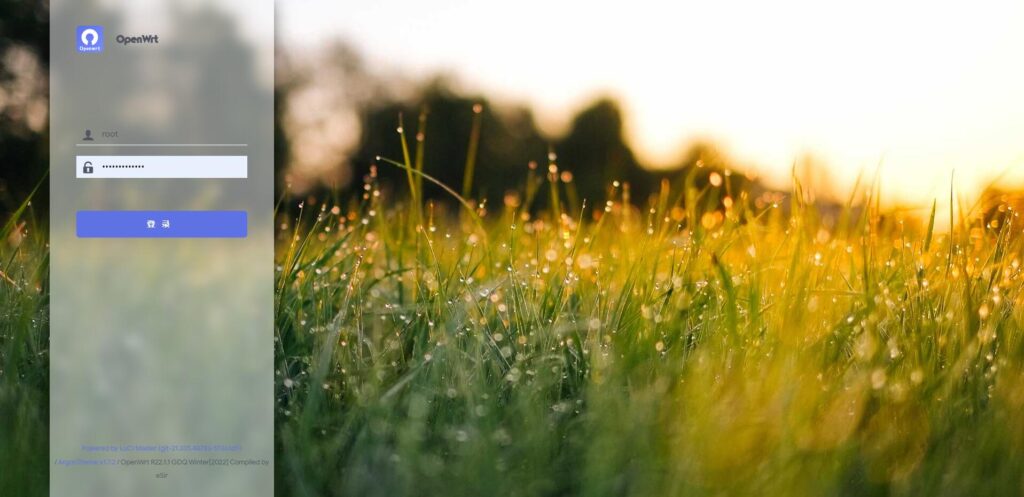
- 选择网络 – 接口 – 修改wan接口
- 基本设置 – 协议选择PPPoE – 切换协议
- 基本设置 – 在用户名和密码处填写宽带的账号和密码 – 点击保存并应用
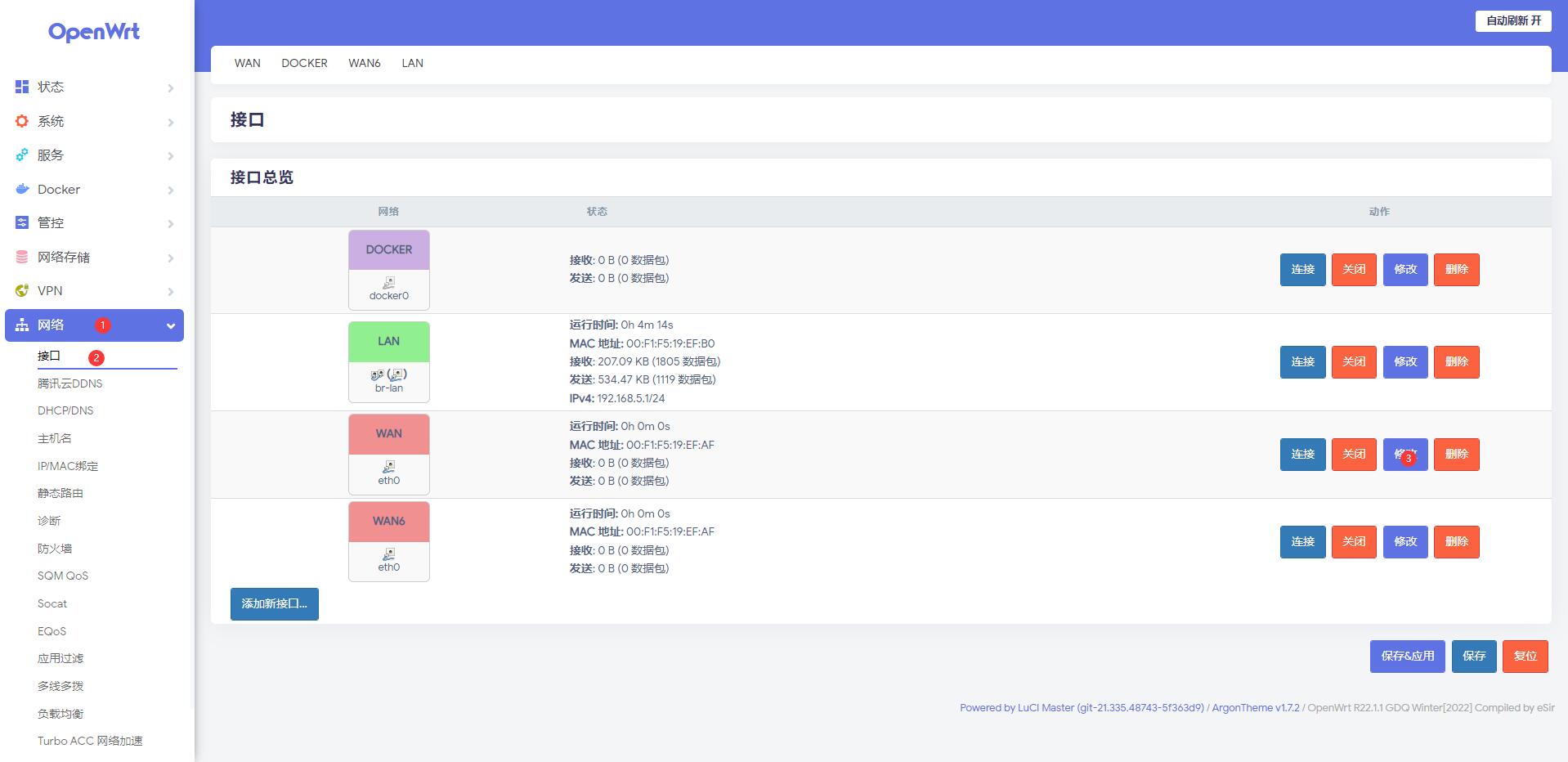
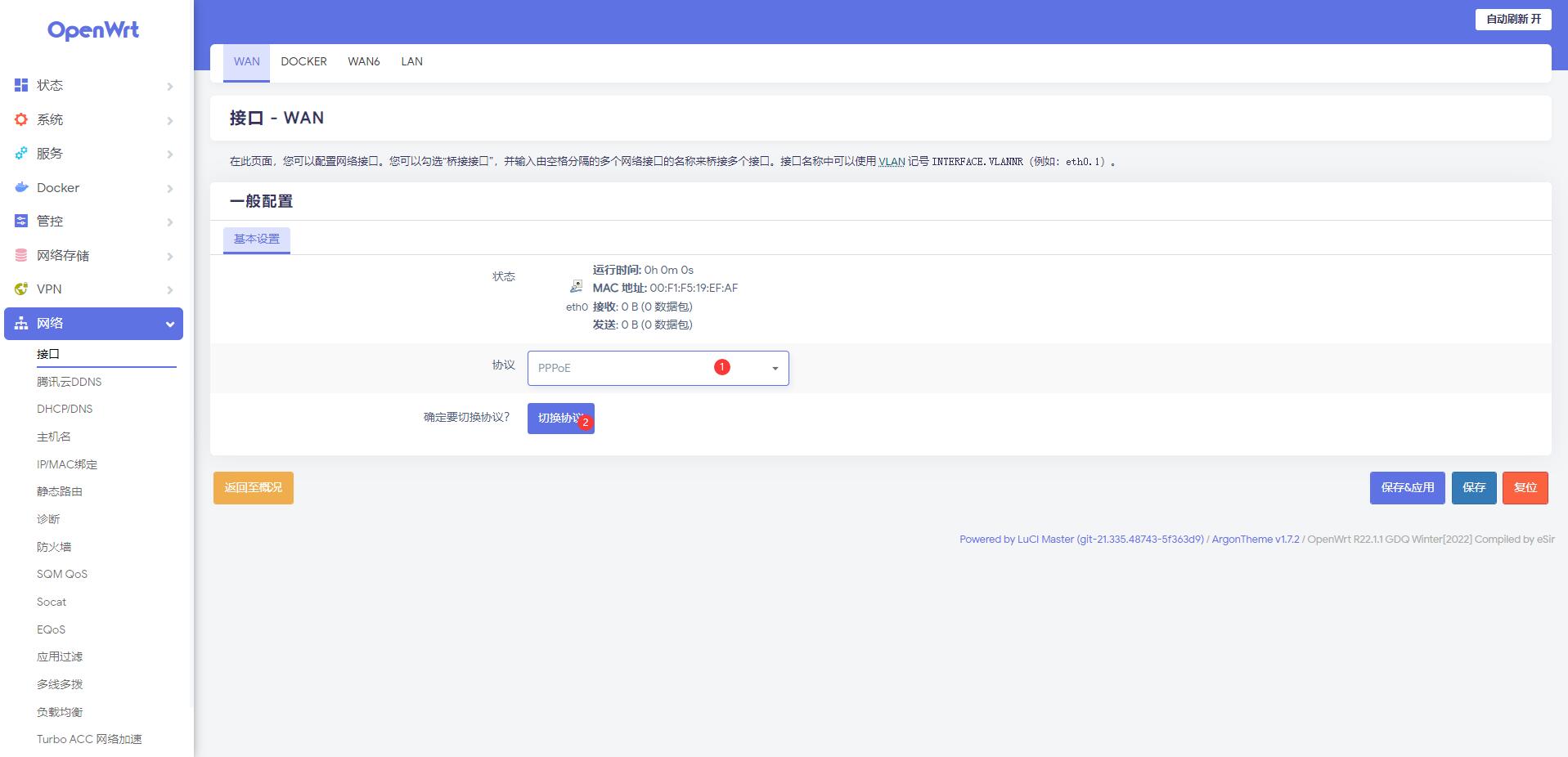
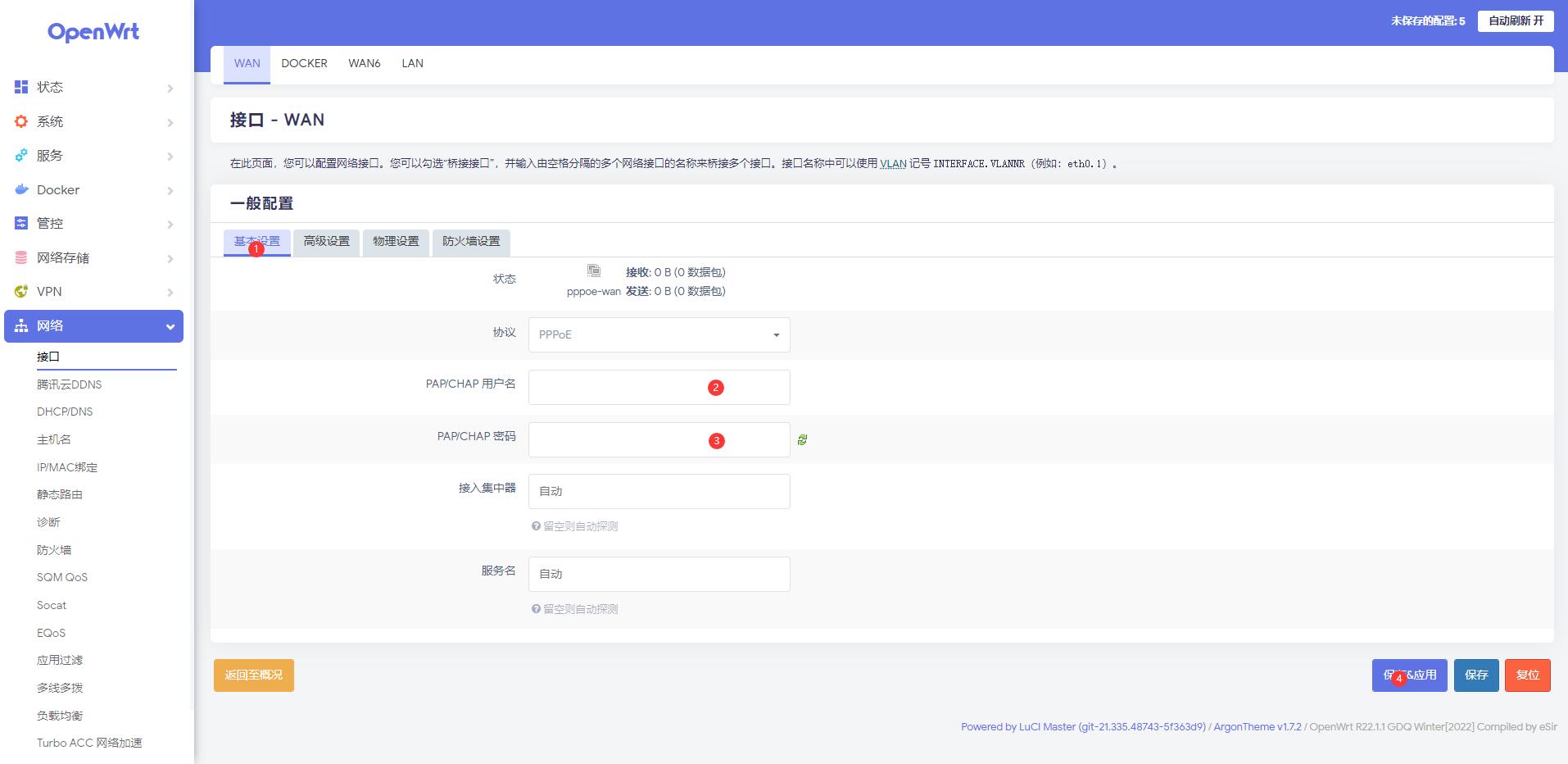
- 选择wan – 高级设置 – 使用网关跃点设置为1 ,下拉保存并应用。
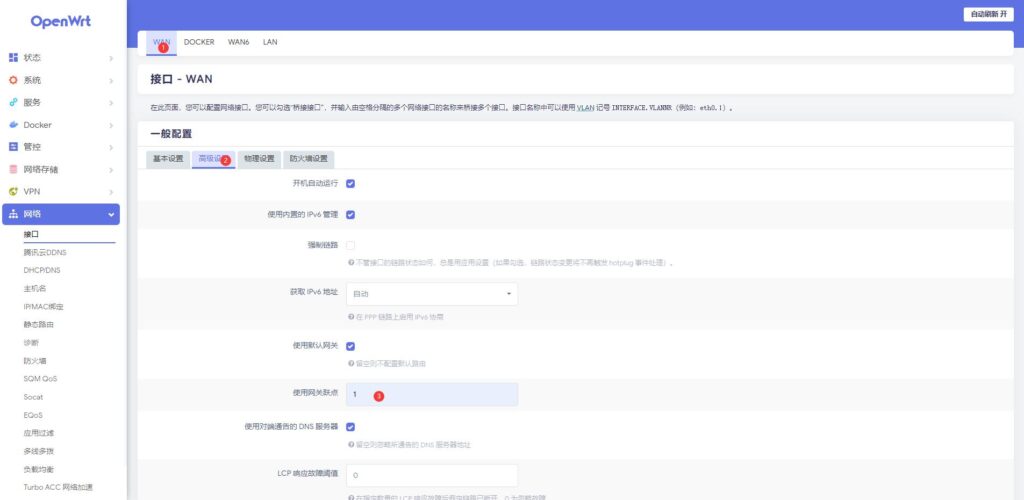
- 选择wan6 – 基本设置 – 请求IPv6地址改为try – 请求指定长度的IPv6前缀改为自动 – 点击保存并应用。
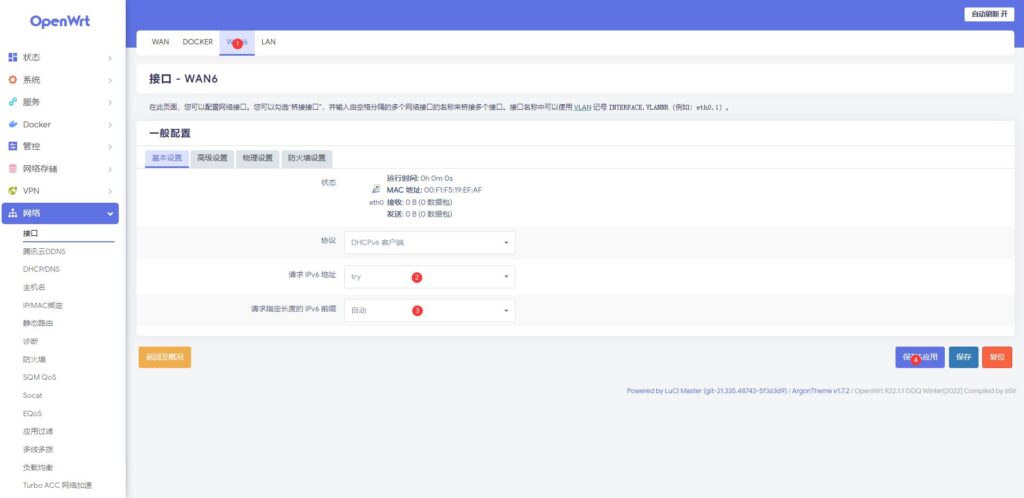
- 选择LAN对LAN口进行配置
- 基本设置红框可以修改路由器的局域网网段,IPv6分配长度选择64,IPv6后缀指此软路由访问的后缀,可不修改。
- 物理设置 – 勾选其它未使用的lan口
- 下拉IPv6设置 – 将路由通告服务、DHCPv6服务、NDP代理全部设置为混合模式,DHCPv6模式为无状态的+有状态的 – 点击保存并应用。
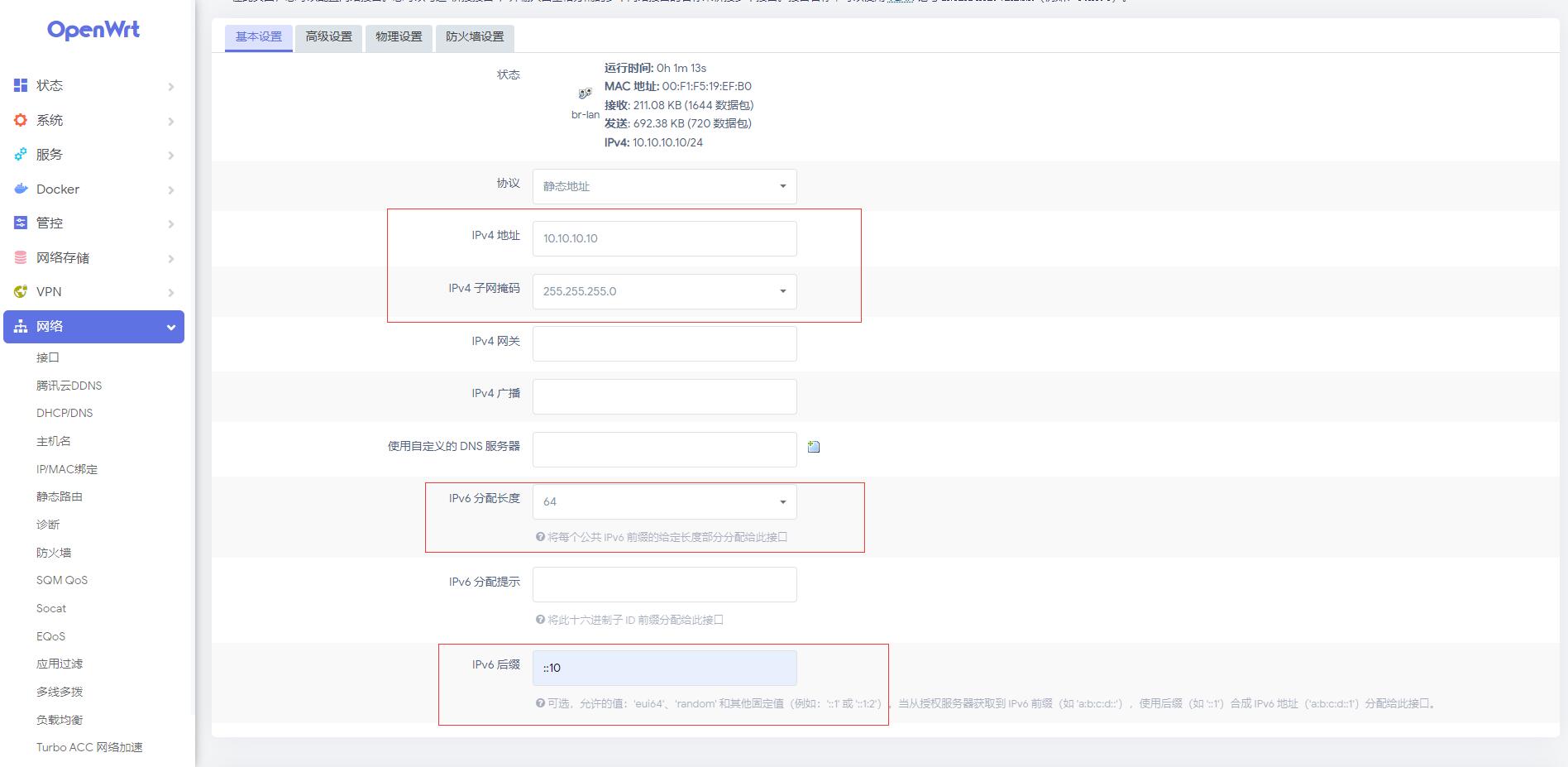
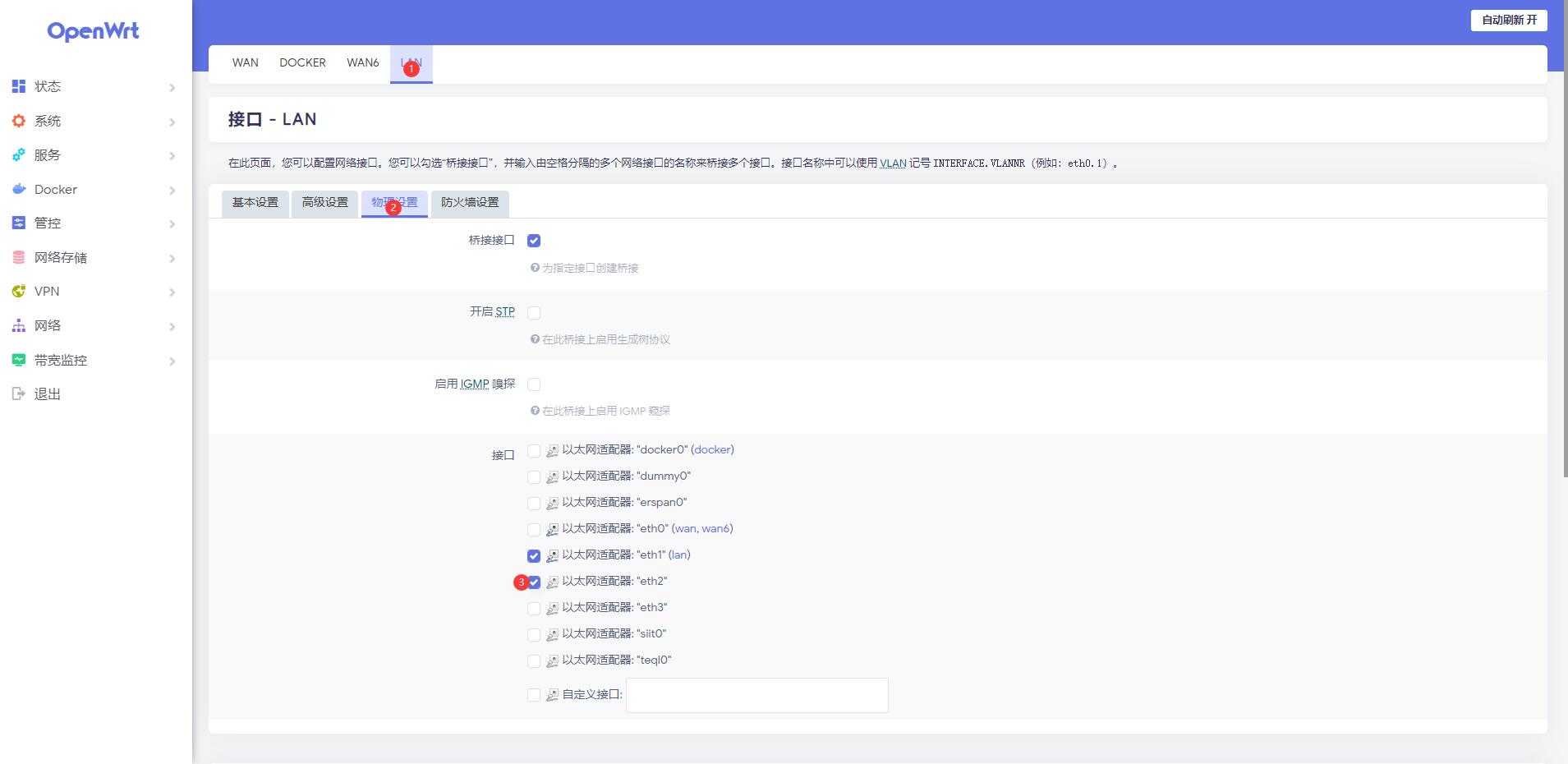
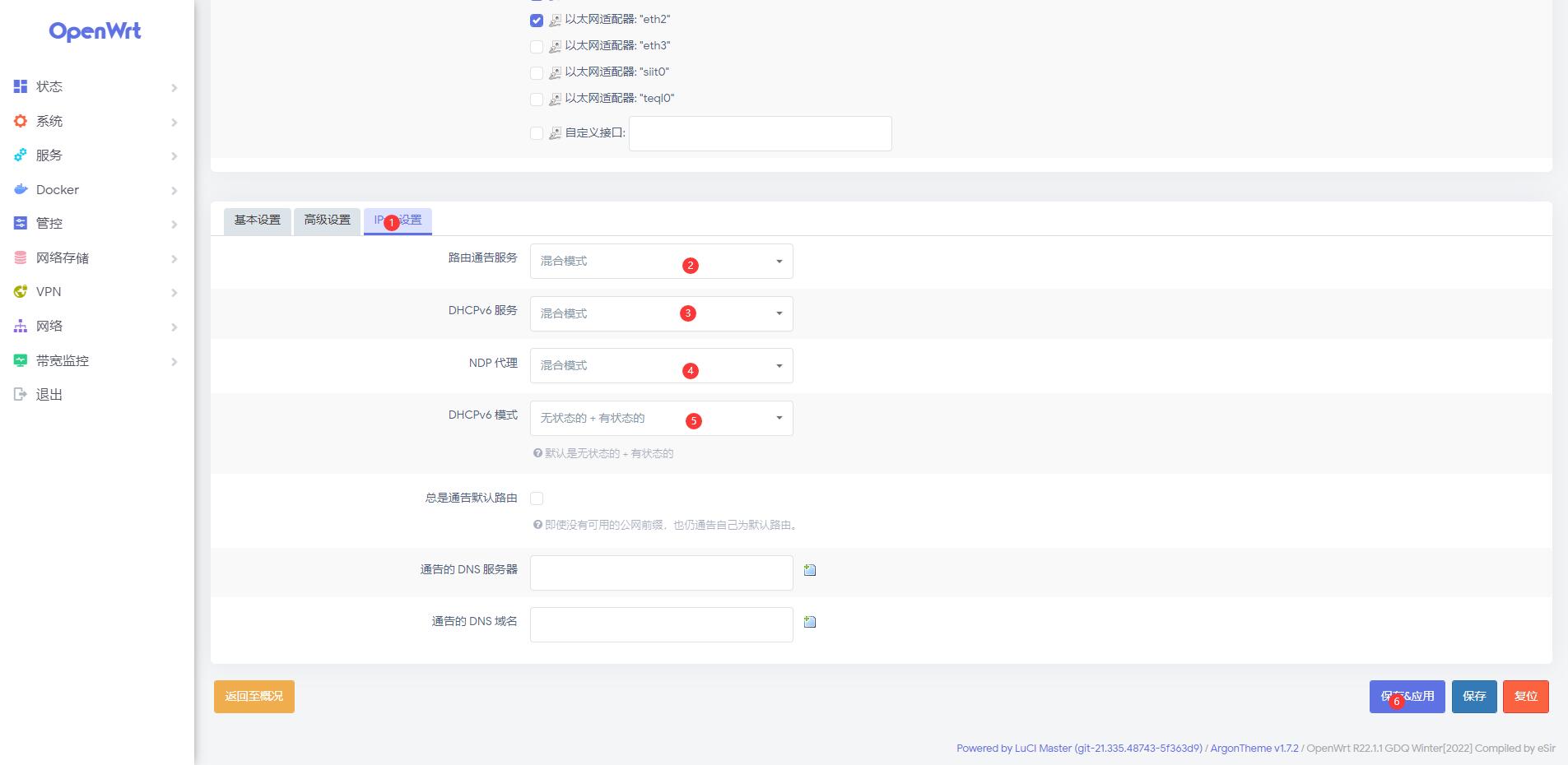
- 选择网络 – DHCP/DNS – 高级设置 – 取消勾选禁止解析 IPv6 DNS 记录 – 点击保存并应用
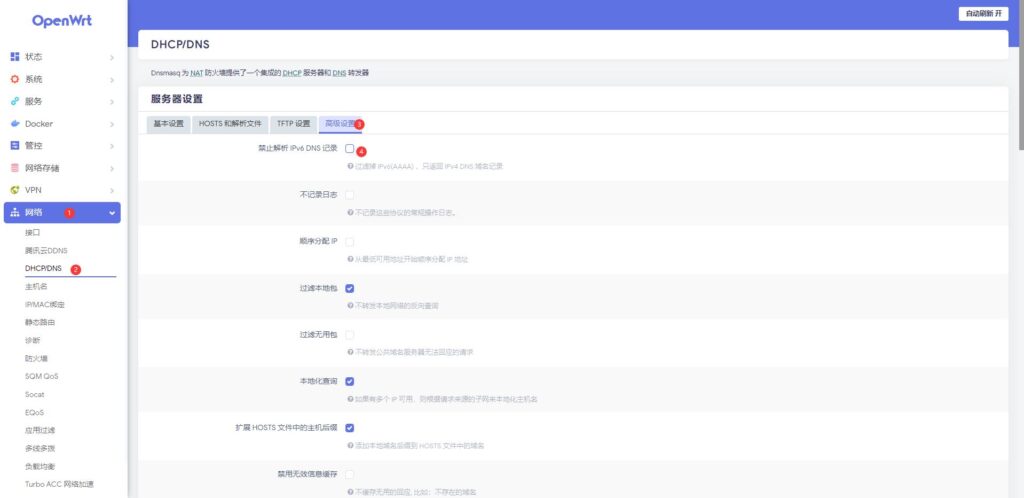
- 选择网络 – 防火墙 – 删除区域中的VPN和vpn – 勾选FullCone—NAT – 转发改为接受 – 区域中wan的入站数据和转发改为接受,点击保存并应用。
- 修改区域wan ,下拉在端口触发 – 转发到目标区域中lan打勾,点击保存并应用。
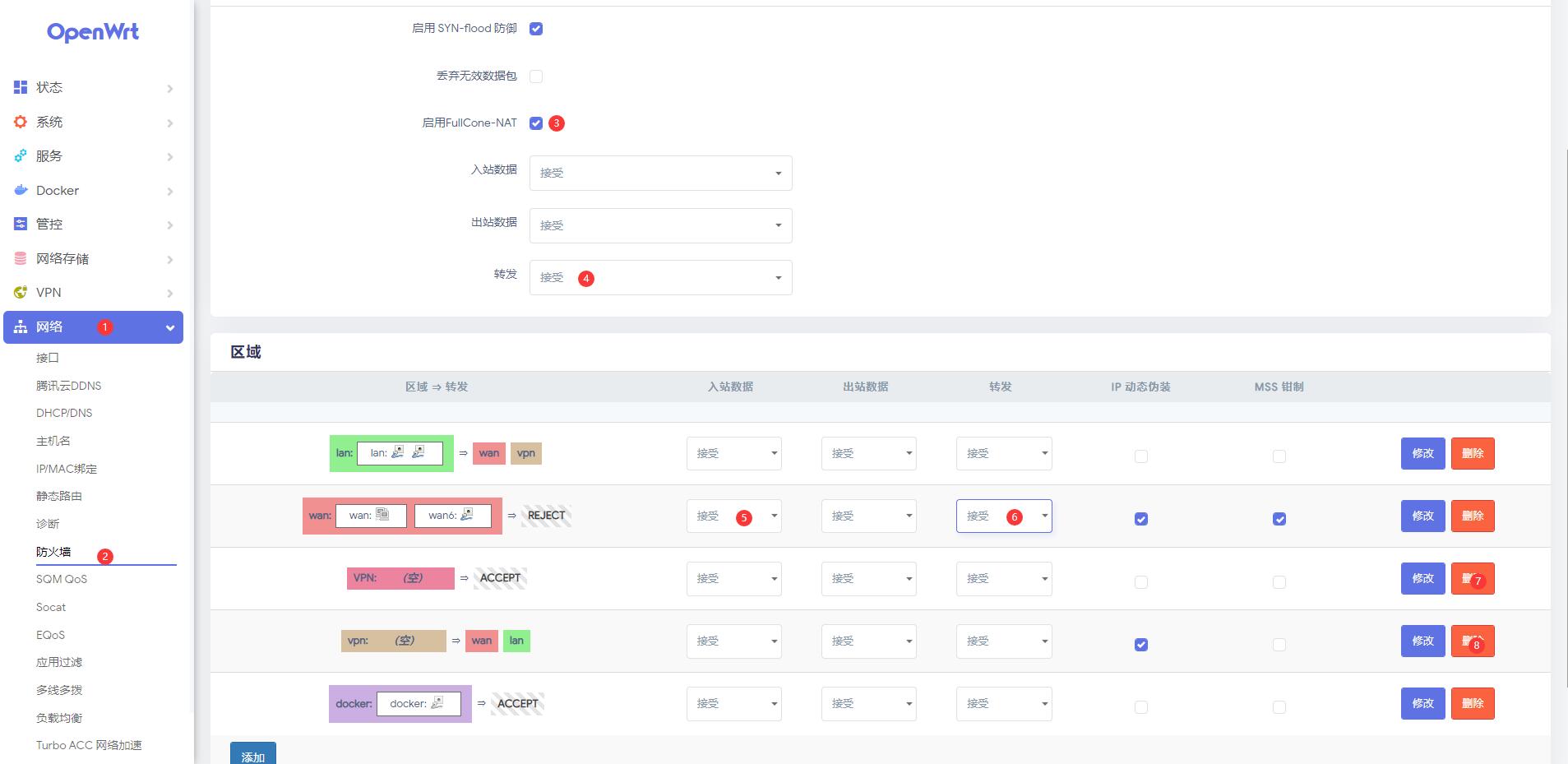
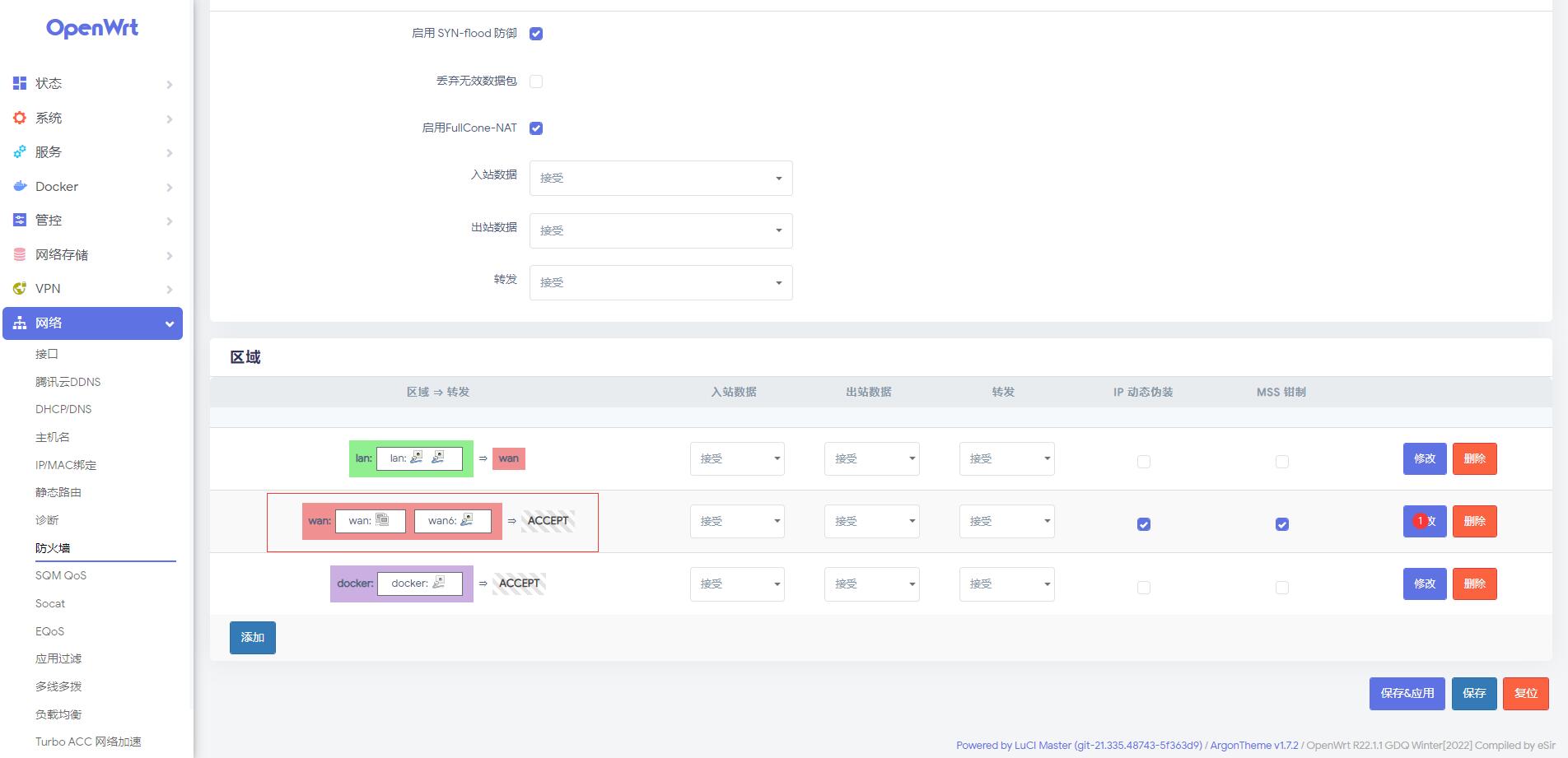
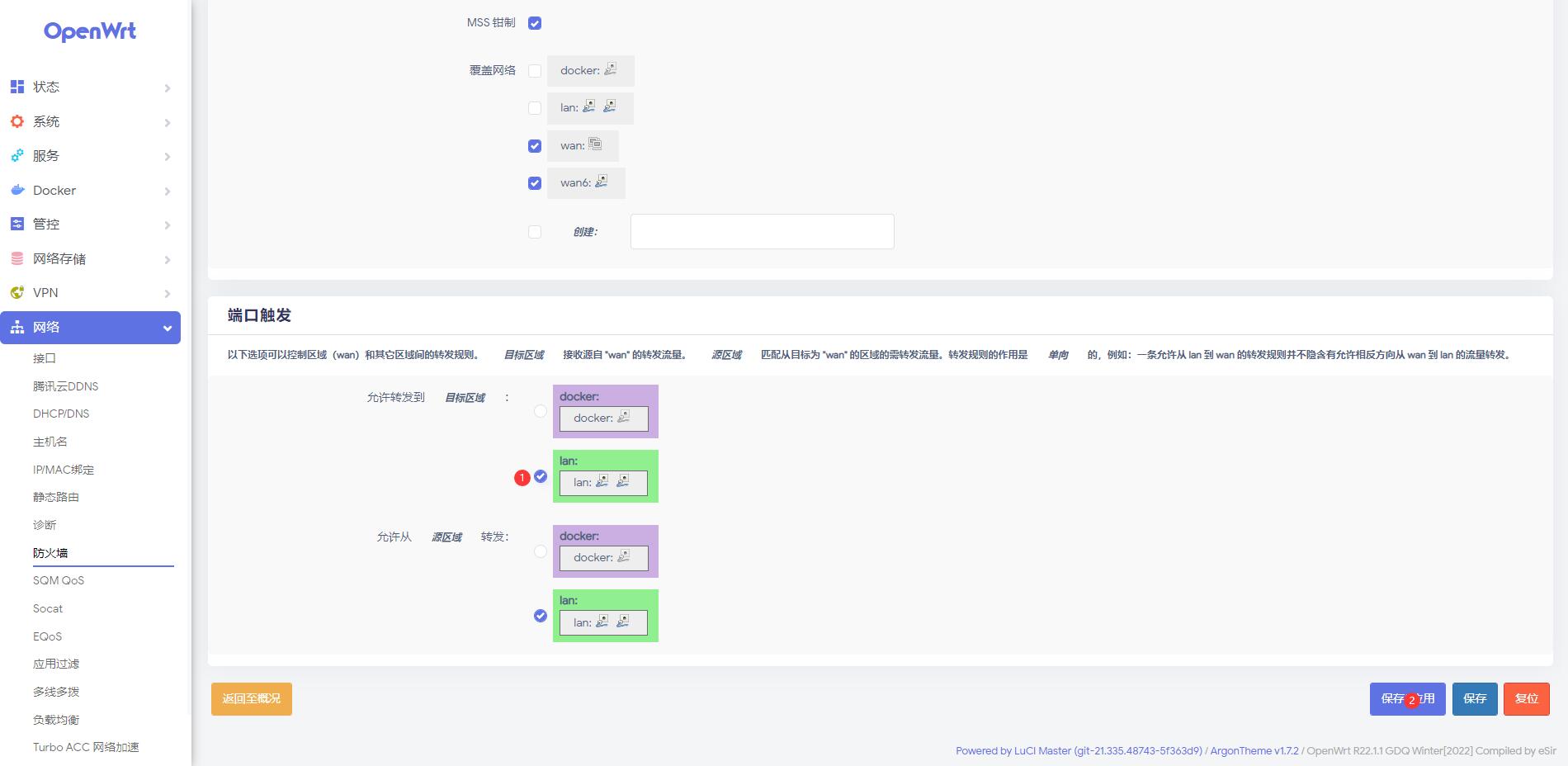
- 选择网络 – Turbo ACC网络加速 – 勾选BBR和DNS – 点击保存并应用。
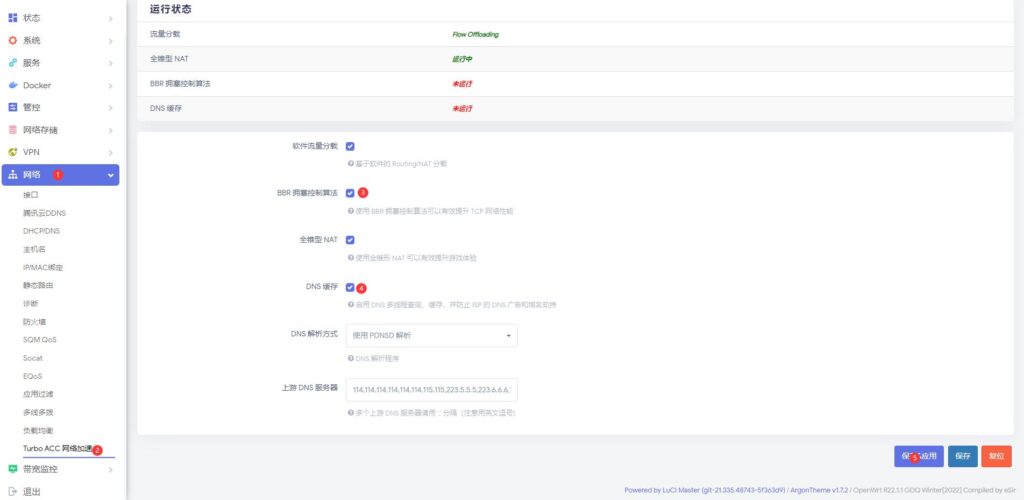
6、桥接光猫访问
- 选择网络 – 接口 – 添加新接口
- 新接口名称MAO – 协议选择静态地址 – 接口选择和wan口相同的接口 – 提交
- 选择MAO – 基本设置 – IPv4地址:192.168.1.254(光猫后台的同网段地址(一般为192.168.1.1)不能和重复)- 子网掩码:255.255.255.0
- 高级设置 – 取消勾选内置IPv6管理 – 使用网关跃点99
- 防火墙设置 – 勾选wan
- 点击保存与应用
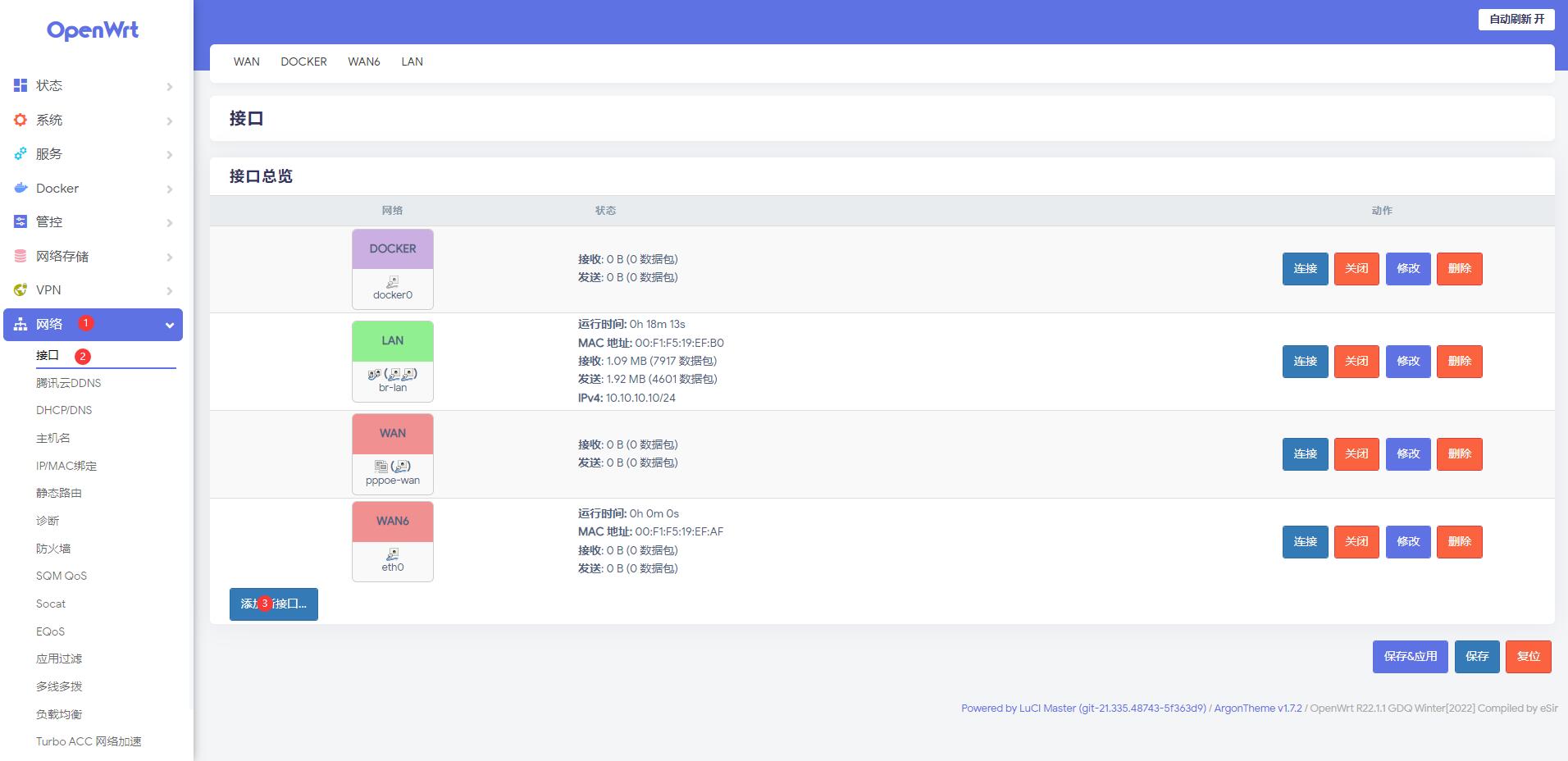
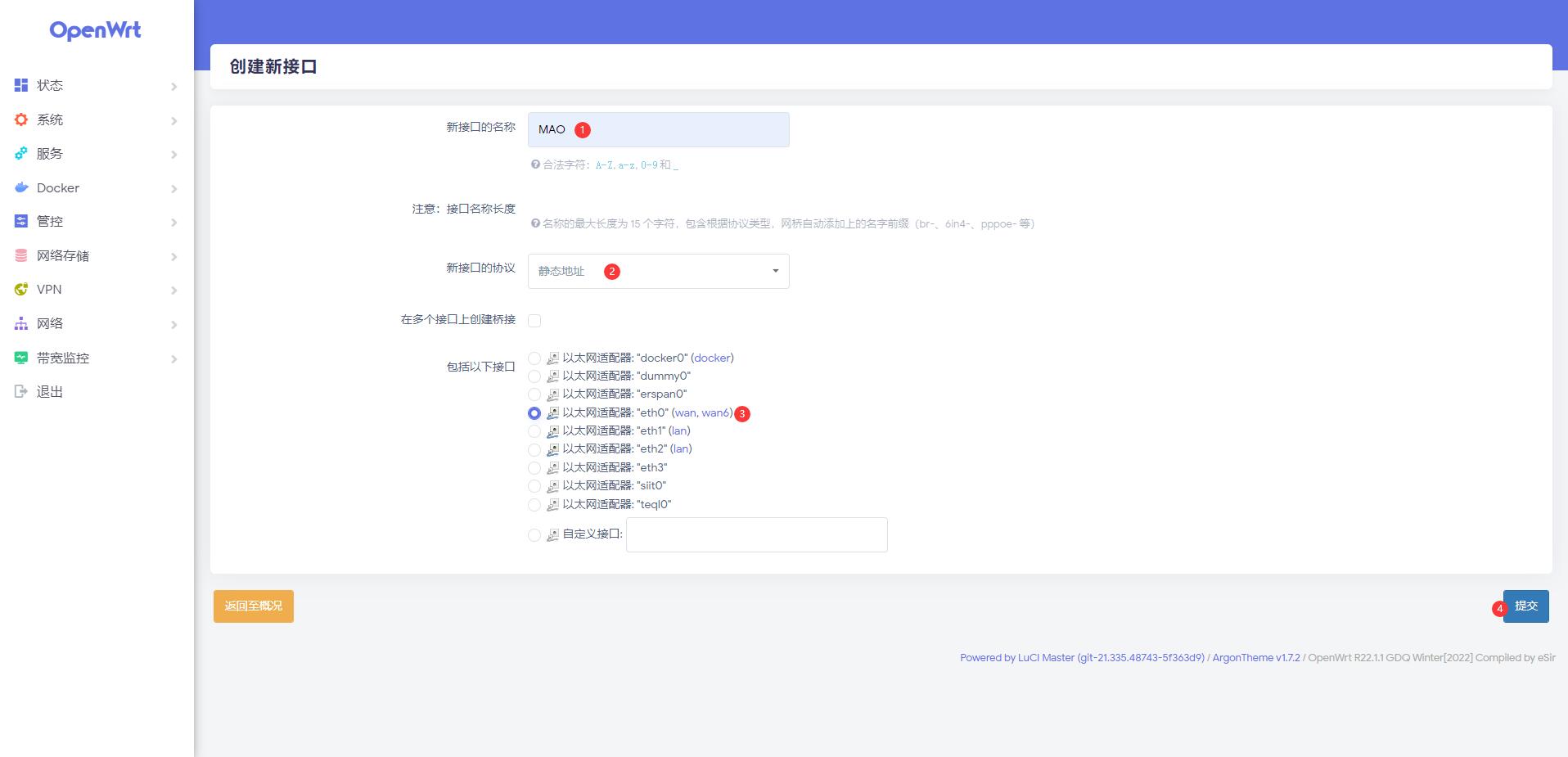
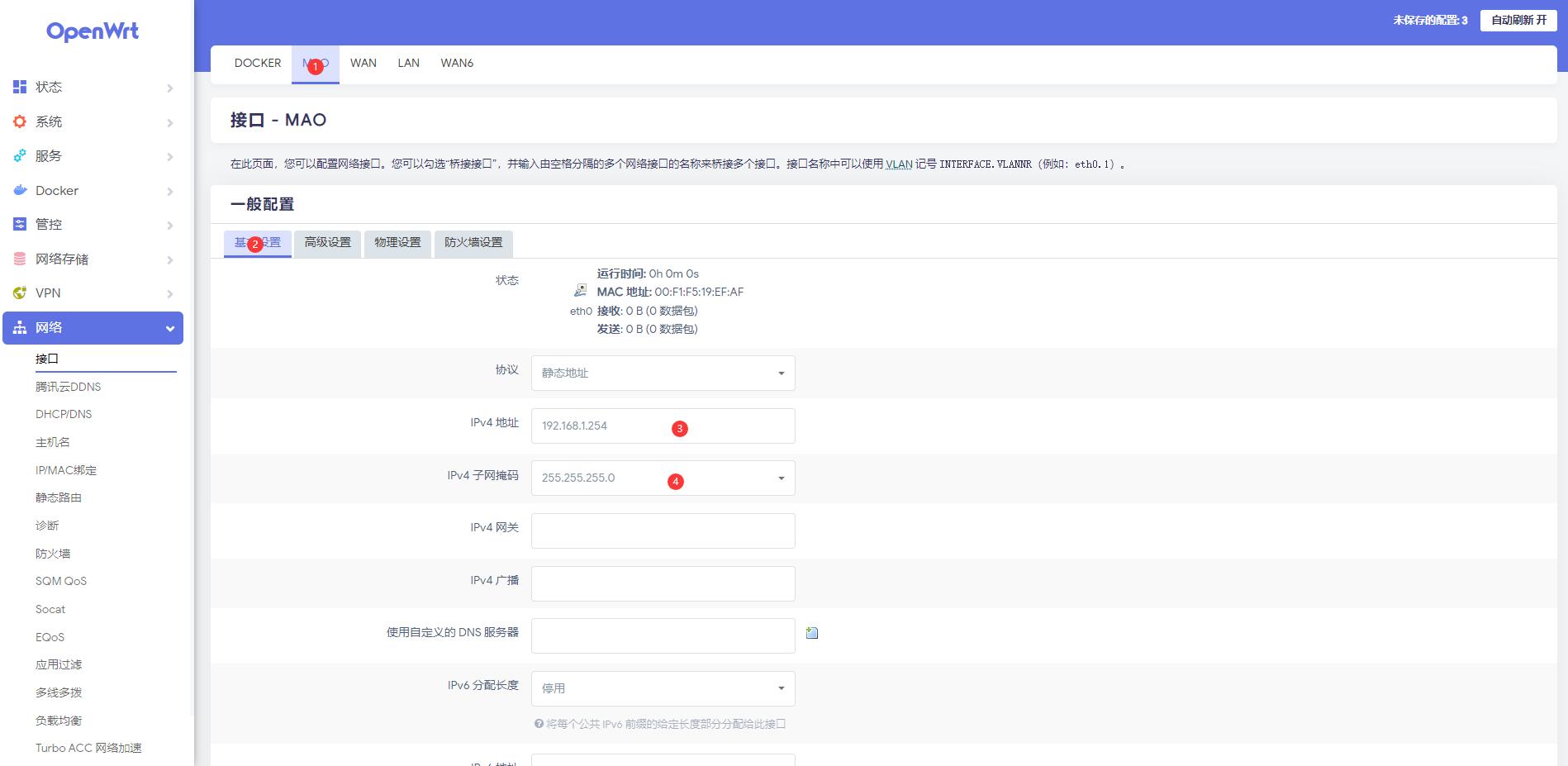
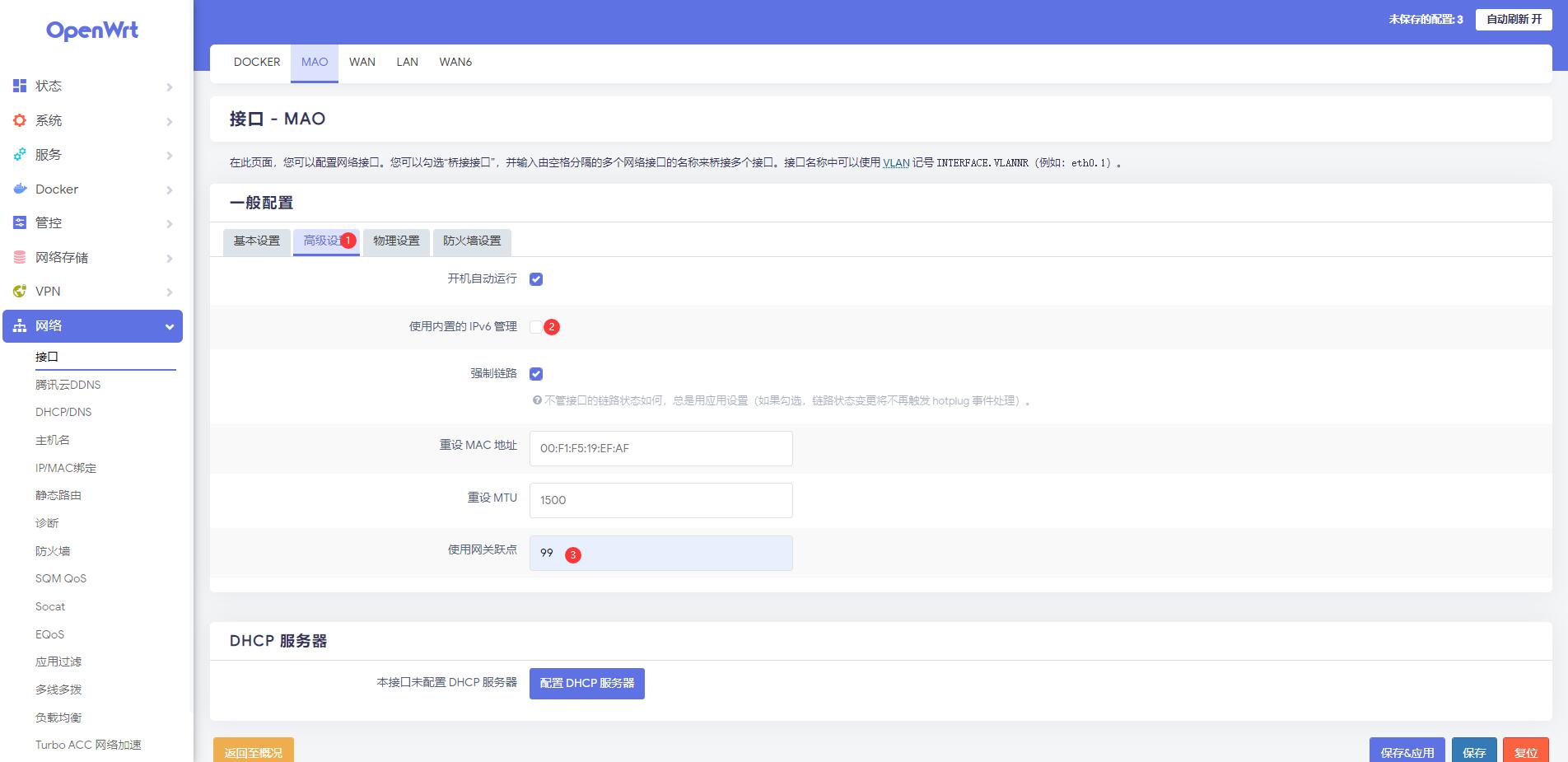
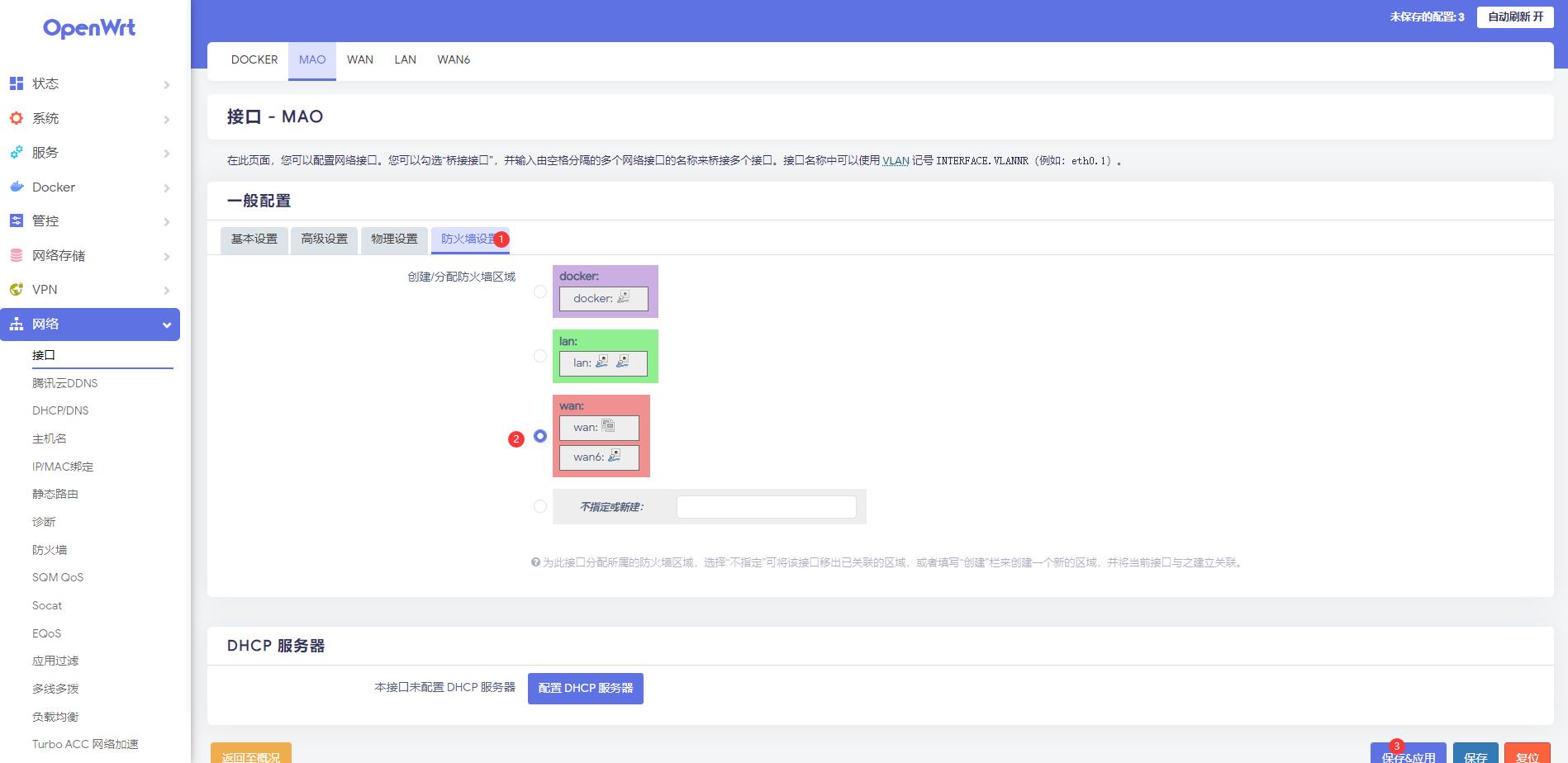
- 选择网络 – 静态路由 – 添加静态IPv4路由
- 接口选择MAO – 主机IP选择192.168.1.1(光猫后台地址) – 子网掩码不用设置 – IPv4网关设为MAO的IP(192.168.1.254) – 跃点数 99 – 点击保存并应用
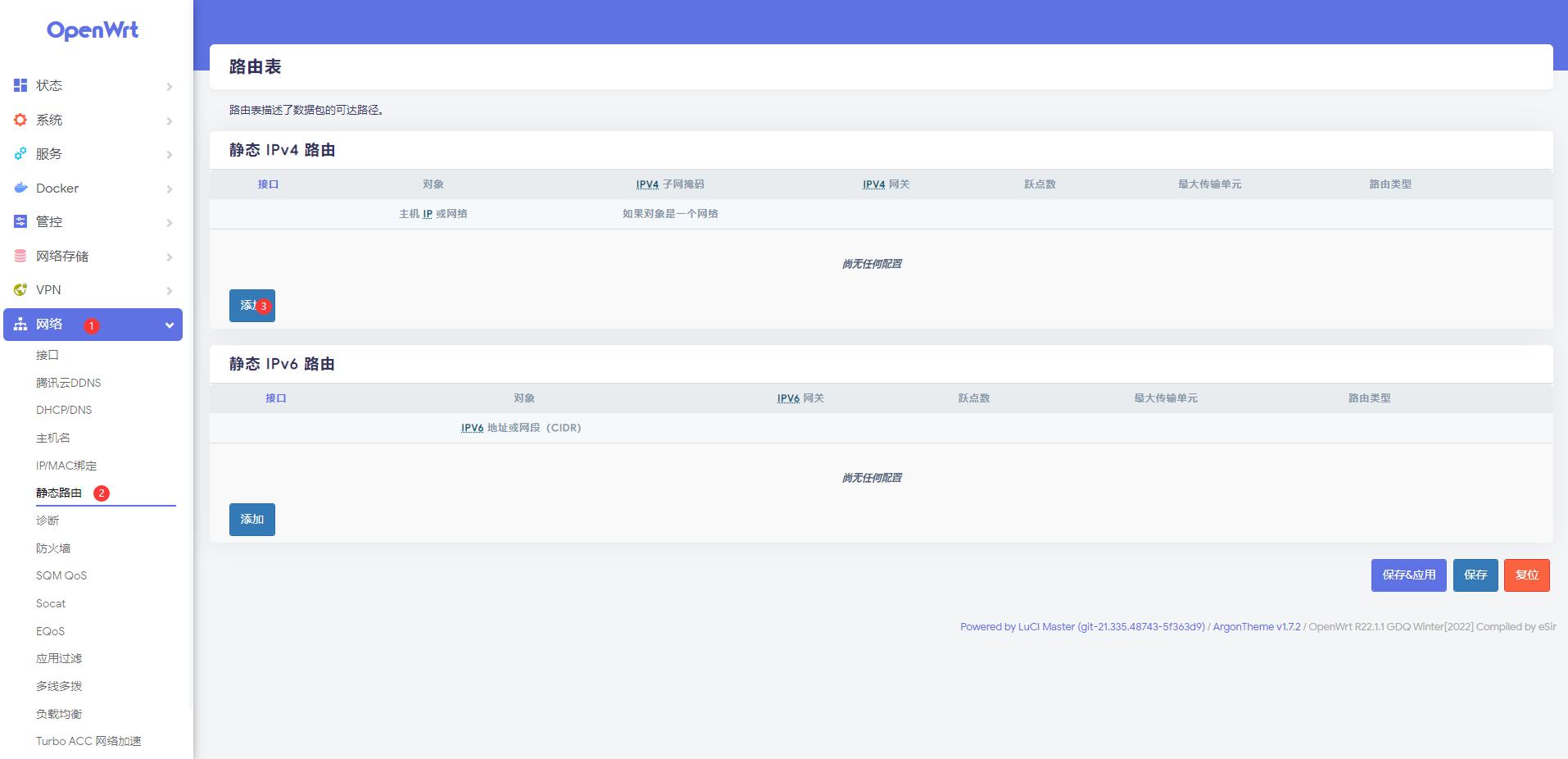
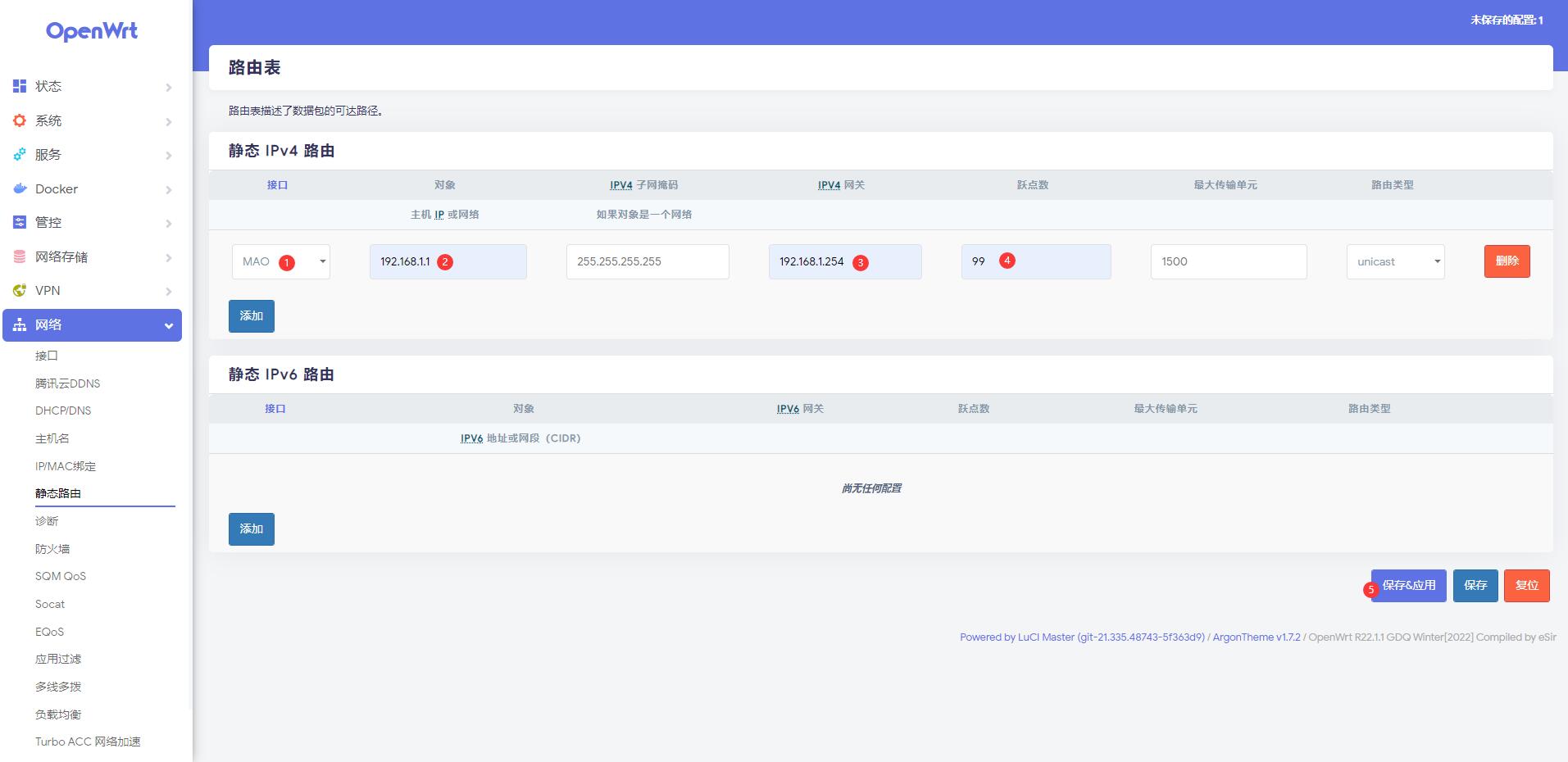
7、IPTV的配置
- 选择网络 – 接口 – 添加新接口
- 新接口名称IPTV – 协议选择DHCP客户端 – 勾选桥接 – 接口勾选未使用的网口和eth0.45(eth0为wan口的物理网口,45为iptv的vlanID) – 提交
- 选择IPTV – 高级设置 – 使用网关跃点30
- 点击保存与应用
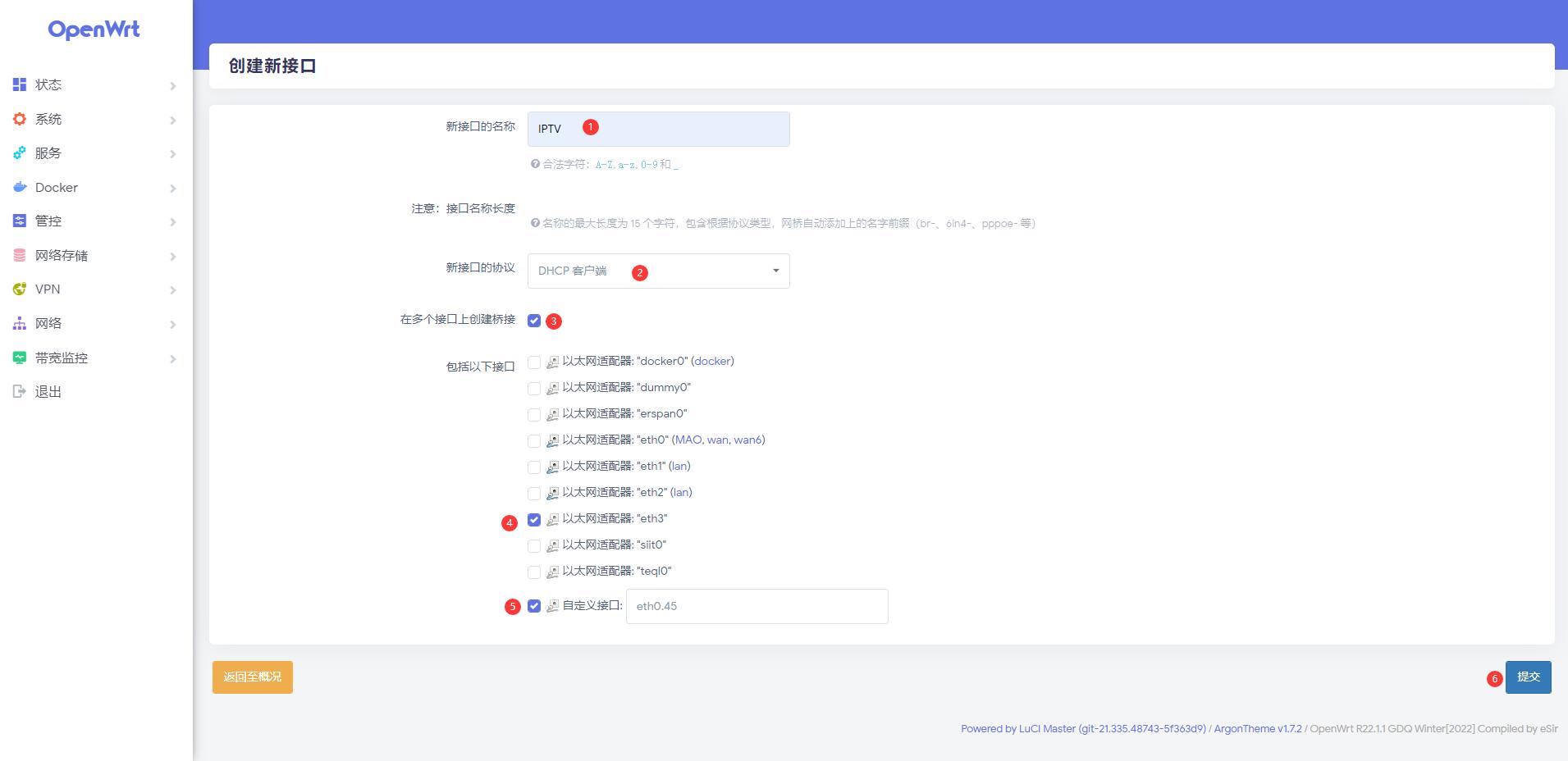
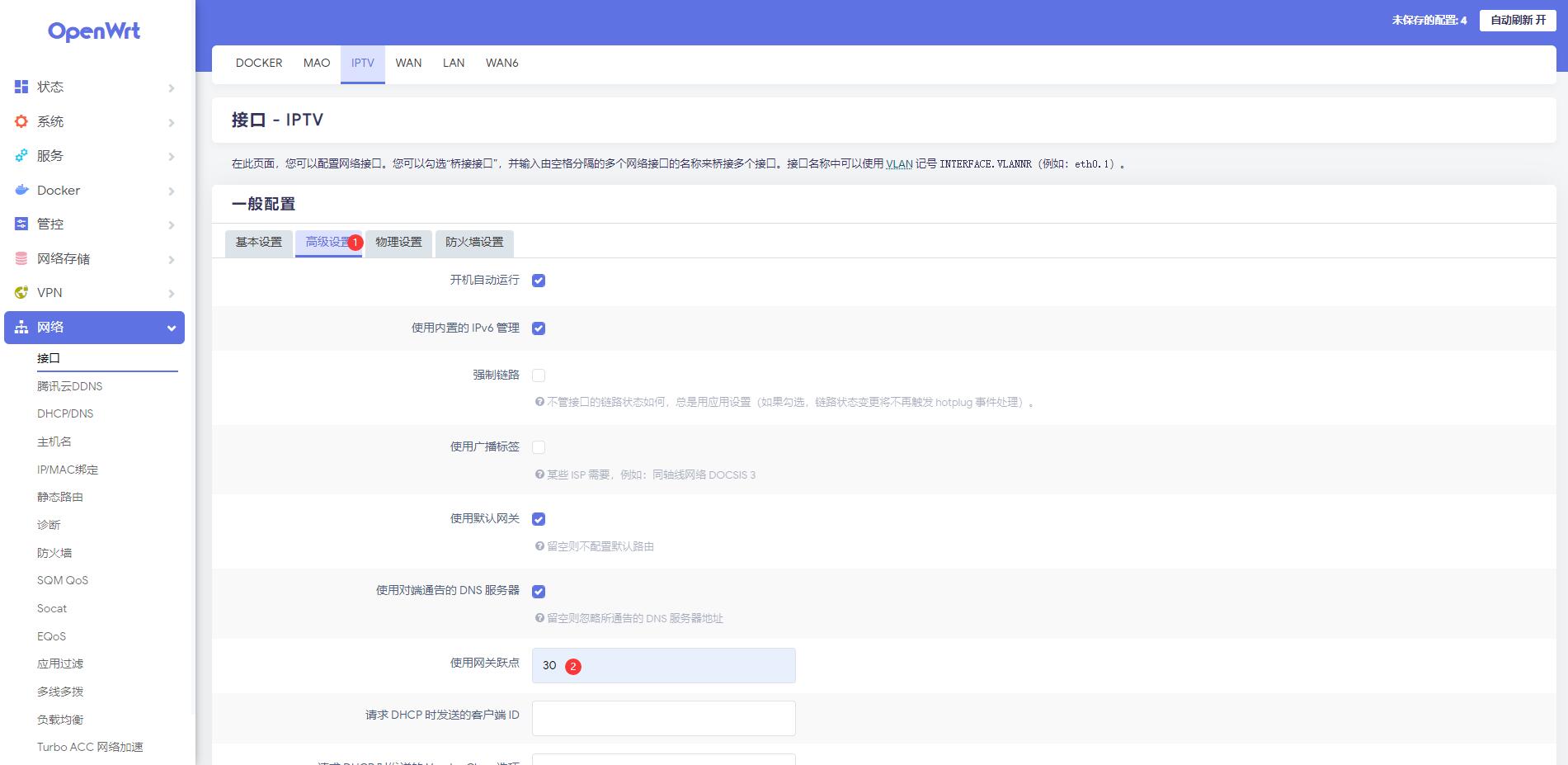
四、相关资源下载
阿里云网盘: 点我查看 提取码: 等待分享功能
OneDrive网盘: 点我查看 提取码: 6666
eSir固件发布谷歌网盘:点我查看